Intro
Master Excel VBA with Set Object Breaks, fixing errors and optimizing code with object variables, loops, and debugging techniques.
The ability to set object breaks in Excel VBA can greatly enhance the functionality and user experience of your worksheets. Object breaks refer to the process of inserting page breaks or adjusting the layout of your Excel sheet to better manage and organize the data, especially when dealing with complex or large datasets. In this article, we will delve into the world of Excel VBA, exploring how to set object breaks to improve your spreadsheet management skills.
Excel VBA (Visual Basic for Applications) is a powerful tool that allows users to automate tasks, create custom functions, and interact with Excel objects such as worksheets, charts, and shapes. Understanding how to manipulate these objects, including setting breaks, is crucial for advanced Excel users and developers. Whether you're looking to automate the insertion of page breaks, adjust the print area, or simply better organize your data, Excel VBA provides the flexibility and control you need.
To get started with setting object breaks in Excel VBA, you first need to understand the basics of VBA programming. This includes knowing how to access the VBA editor, write and run macros, and interact with Excel objects. Once you have a grasp of these fundamentals, you can begin to explore the various methods and properties available for managing object breaks.
Understanding Excel VBA Basics

Before diving into the specifics of setting object breaks, it's essential to have a solid foundation in Excel VBA basics. This includes understanding how to work with the VBA editor, create and run macros, and manipulate Excel objects. The VBA editor is where you write and edit your VBA code, and it's accessed by pressing Alt + F11 or navigating to the Developer tab in Excel.
Working with the VBA Editor
The VBA editor is a separate application from Excel that allows you to create, edit, and debug VBA code. It includes features such as syntax highlighting, code completion, and debugging tools. To start working with the VBA editor, you'll need to open it and create a new module. This is where you'll write your VBA code.Setting Object Breaks

Setting object breaks in Excel VBA involves using specific commands and properties to insert page breaks, adjust the print area, or manipulate other object properties. One common task is inserting page breaks to control how your worksheet prints. You can do this manually by going to the Page Layout tab and clicking on the Breaks button, but using VBA allows you to automate this process.
To insert a page break using VBA, you can use the HPageBreaks or VPageBreaks collection, depending on whether you want to insert a horizontal or vertical page break. For example, to insert a horizontal page break after the 10th row, you would use the following code:
ActiveWindow.SelectedSheets.HPageBreaks.Add Before:=Rows(10)
This code adds a horizontal page break before the 10th row, effectively splitting your worksheet into two pages when printed.
Adjusting the Print Area
Another aspect of setting object breaks is adjusting the print area. The print area determines which part of your worksheet is printed. By default, Excel prints the entire worksheet, but you can use VBA to set a specific range as the print area.To set the print area using VBA, you use the PageSetup object and its PrintArea property. For example, to set the print area to the range A1:C10, you would use the following code:
With ActiveSheet.PageSetup
.PrintArea = "A1:C10"
End With
This code sets the print area to the specified range, ensuring that only this part of the worksheet is printed.
Practical Applications

Setting object breaks in Excel VBA has numerous practical applications, from automating report generation to improving the readability of complex datasets. By automating the insertion of page breaks and adjusting the print area, you can create professional-looking reports that are easier to read and understand.
For instance, if you're working with a large dataset that spans multiple pages, you can use VBA to insert page breaks after each section or category, making it easier to analyze and compare data. Similarly, by adjusting the print area, you can focus on specific parts of the dataset that are relevant to your analysis, excluding unnecessary data.
Automating Tasks
One of the most significant benefits of using Excel VBA is the ability to automate repetitive tasks. By creating macros that perform specific actions, such as setting object breaks, you can save time and increase productivity. This is particularly useful in scenarios where you need to generate reports on a regular basis, as you can automate the entire process, from data manipulation to printing.To automate the process of setting object breaks, you can create a macro that runs whenever you open your workbook or at a specified interval. This macro can perform tasks such as inserting page breaks, adjusting the print area, and even formatting your worksheet to improve readability.
Gallery of Excel VBA Applications
Excel VBA Image Gallery
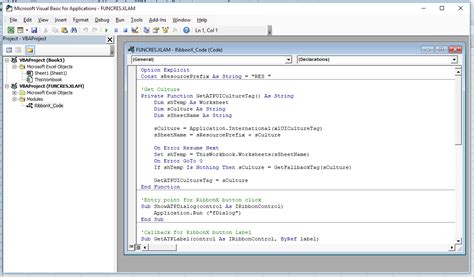


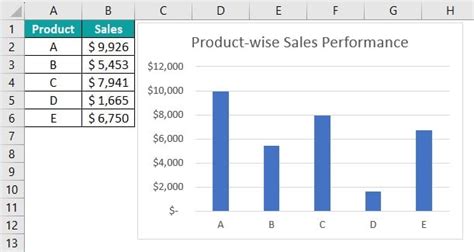
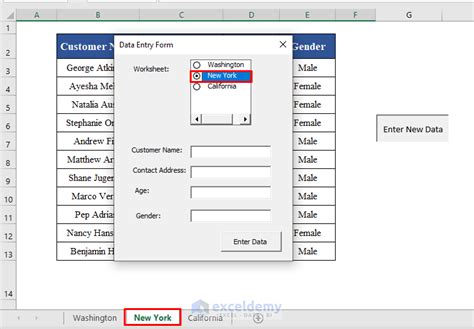
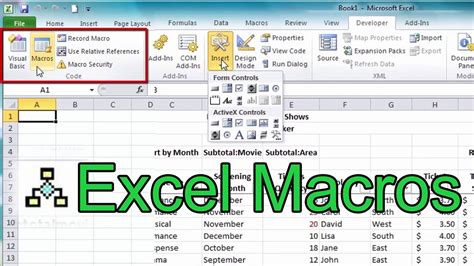

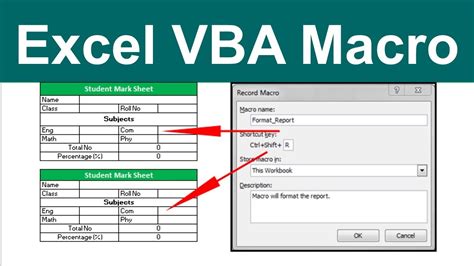
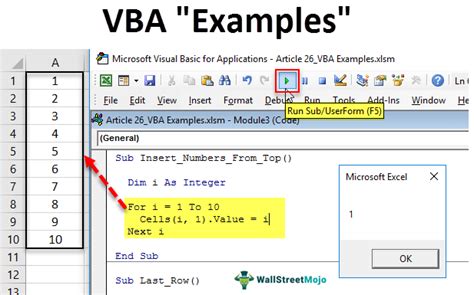
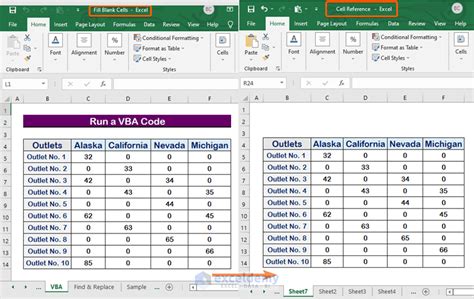
Frequently Asked Questions
What is Excel VBA?
+Excel VBA stands for Visual Basic for Applications and is a programming language used to create and automate tasks in Excel.
How do I access the VBA editor in Excel?
+You can access the VBA editor by pressing Alt + F11 or by navigating to the Developer tab in Excel.
What are the benefits of using Excel VBA?
+The benefits of using Excel VBA include automating repetitive tasks, improving productivity, and enhancing the functionality of your worksheets.
In conclusion, setting object breaks in Excel VBA is a powerful technique for managing and organizing your worksheets. By understanding how to insert page breaks, adjust the print area, and automate tasks, you can significantly improve your workflow and the readability of your reports. Whether you're a beginner looking to learn more about Excel VBA or an advanced user seeking to refine your skills, the ability to set object breaks is an essential tool in your arsenal. So, take the next step in mastering Excel VBA and discover how setting object breaks can transform your spreadsheet management experience. Share your thoughts on how you use Excel VBA to set object breaks and automate tasks in the comments below, and don't forget to share this article with others who might benefit from learning more about the powerful world of Excel VBA.