Intro
Learn to convert seconds to minutes in Excel using formulas and functions, including time conversion, duration calculations, and timestamp formatting for efficient data analysis and time management.
Converting seconds to minutes in Excel can be a straightforward process, especially when dealing with time-related data. This task is commonly required in various scenarios, such as analyzing video lengths, audio durations, or any other time-based metrics. Excel, being a powerful spreadsheet program, offers several methods to achieve this conversion, catering to different user preferences and data formats.
To begin with, understanding the basic conversion factor is crucial: there are 60 seconds in a minute. This conversion factor is the foundation of all methods used to convert seconds into minutes in Excel. Whether you're working with a few cells or a large dataset, Excel's functions and formulas provide a flexible and efficient way to perform these conversions.
The importance of converting seconds to minutes lies in its ability to make data more understandable and easier to analyze. For instance, when dealing with a list of song durations in seconds, converting these values into minutes and seconds can provide a clearer picture of each song's length, facilitating comparisons and categorizations.
As we delve into the methods of converting seconds to minutes, it's essential to note that Excel's formula-based approach allows for dynamic and automatic updates. This means that once you've set up your conversion formula, any changes to the original data in seconds will automatically be reflected in the minutes column, ensuring that your data remains up-to-date and accurate.
Basic Conversion Method
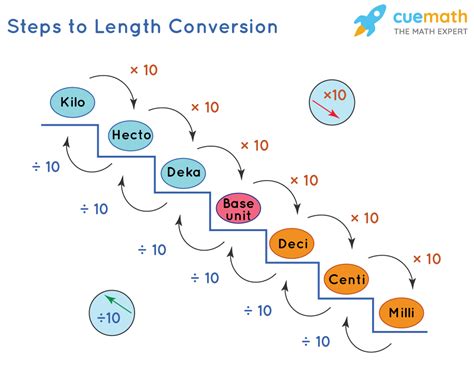
The basic method involves dividing the number of seconds by 60 to get the equivalent in minutes. This can be done directly within a cell using a simple formula. For example, if you have a value of 120 seconds in cell A1, you can convert it to minutes by using the formula =A1/60 in another cell. This formula divides the value in A1 by 60, resulting in 2 minutes.
Using Excel Formulas for Conversion
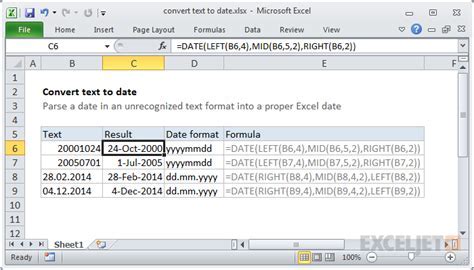
For more complex data or when dealing with a combination of minutes and seconds, Excel's time functions can be particularly useful. The TIME function, for instance, allows you to specify hours, minutes, and seconds, and then you can format the cell to display the time as desired.
Another approach is using the INT and MOD functions in combination to separate minutes from seconds. The formula =INT(A1/60) will give you the whole minutes, and =MOD(A1,60) will give you the remaining seconds. These can be combined in a single cell using concatenation, such as =INT(A1/60)&" minutes and "&MOD(A1,60)&" seconds".
Format Cells as Time
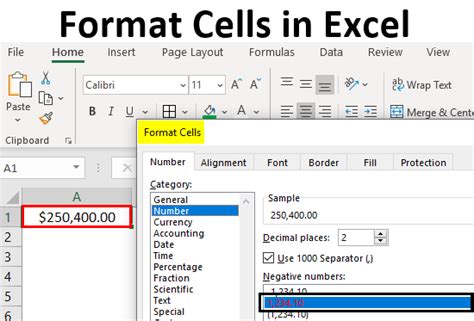
Sometimes, the data in seconds is already in a format that Excel recognizes as a time value, but it's displayed in seconds due to the cell formatting. In such cases, you can simply change the cell format to display the time in minutes and seconds. To do this, select the cell(s) you want to format, right-click, and choose "Format Cells." Then, under the "Number" tab, select "Time" and choose a format that suits your needs, such as mm:ss. This method does not alter the underlying value but changes how it's displayed.
Using VBA for Complex Conversions
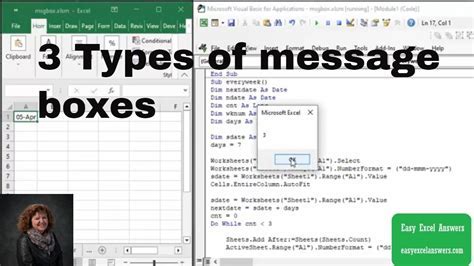
For more complex scenarios or when dealing with large datasets that require customized handling, Visual Basic for Applications (VBA) can be a powerful tool. VBA allows you to create macros that can automate the conversion process, applying specific rules or transformations as needed. This can be particularly useful for tasks that involve not just converting seconds to minutes but also performing additional calculations or data manipulations.
Best Practices for Time Conversions in Excel
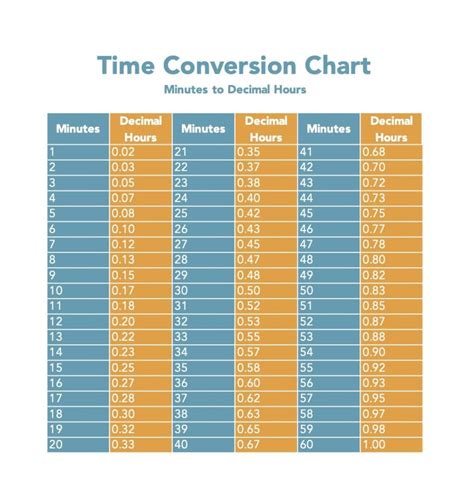
When working with time conversions in Excel, it's essential to follow best practices to ensure accuracy and efficiency. This includes:
- Always verifying the input data to ensure it's in the correct format and unit (seconds, in this case).
- Choosing the most appropriate conversion method based on the complexity of the data and the desired output.
- Documenting any custom formulas or VBA macros used for conversions, especially in shared workbooks, to facilitate understanding and maintenance.
- Regularly updating and validating conversions to accommodate any changes in the data or requirements.
Common Challenges and Solutions

Despite the straightforward nature of converting seconds to minutes, several challenges can arise, particularly when dealing with large datasets or specific formatting requirements. Common issues include incorrect formatting, which can lead to display errors, and the need to handle fractional seconds or combine minutes and seconds into a single, readable format.
Solutions to these challenges often involve careful selection of the conversion method, attention to cell formatting, and, when necessary, the use of more advanced Excel functions or VBA scripting to customize the conversion process.
Gallery of Time Conversion Images
Time Conversion Image Gallery
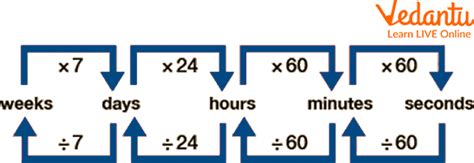
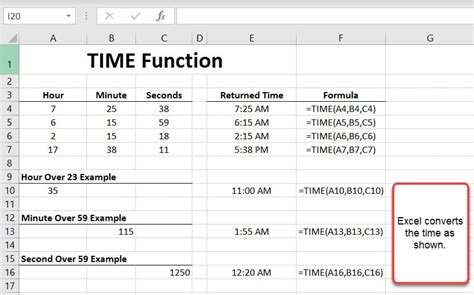


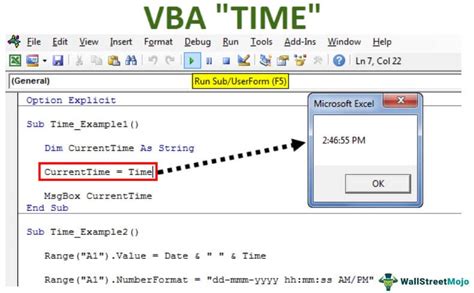
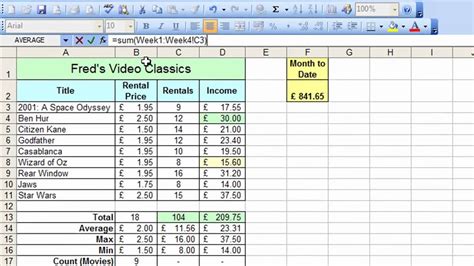
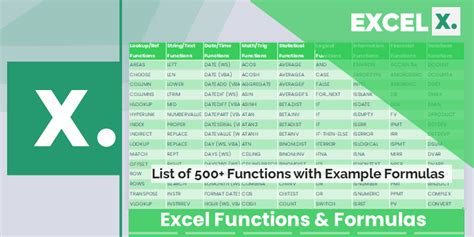
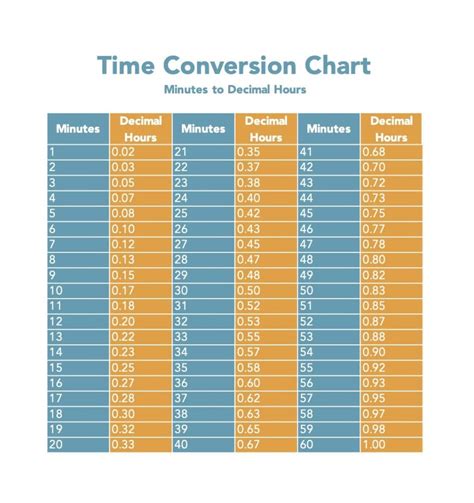
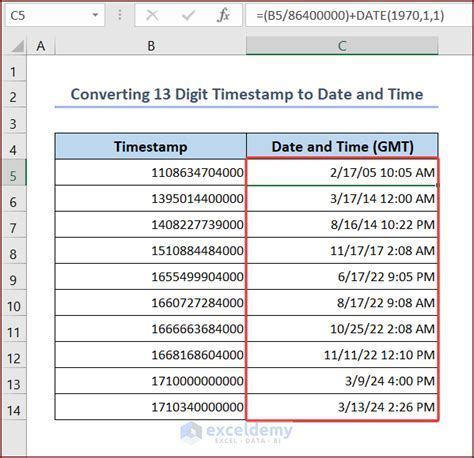
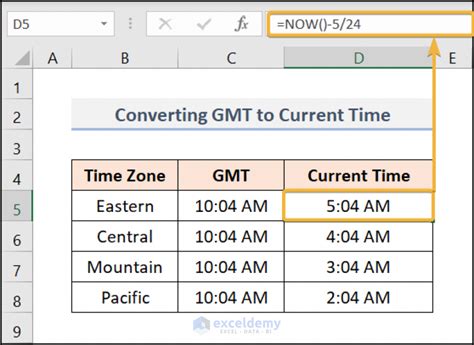
How do I convert seconds to minutes in Excel?
+You can convert seconds to minutes in Excel by dividing the number of seconds by 60. For example, if you have 120 seconds in cell A1, you can use the formula `=A1/60` to get the equivalent in minutes.
What is the best way to format cells as time in Excel?
+To format cells as time, select the cells, right-click, and choose "Format Cells." Then, under the "Number" tab, select "Time" and choose a format that suits your needs, such as `mm:ss`.
Can I use VBA for complex time conversions in Excel?
+Yes, VBA can be used for complex time conversions in Excel. It allows you to create macros that can automate the conversion process and apply specific rules or transformations as needed.
In conclusion, converting seconds to minutes in Excel is a task that can be accomplished through various methods, ranging from simple division to using Excel's built-in time functions and VBA macros. By understanding the different approaches and choosing the most appropriate one based on the specific requirements of your data, you can efficiently manage and analyze time-based information in Excel. Whether you're working with small datasets or complex projects, mastering the art of time conversions can significantly enhance your productivity and the clarity of your data analysis. We invite you to share your experiences with time conversions in Excel, ask questions, or explore more topics related to Excel and data analysis.