Intro
Discover how to find the first value in an Excel column using formulas and functions, including INDEX/MATCH and VLOOKUP, to efficiently locate and extract data in spreadsheets.
Finding the first value in an Excel column can be a useful task, especially when working with large datasets. This can help in understanding the starting point of your data, which is crucial for analysis, calculations, or even data cleaning. In this article, we will explore various methods to find the first value in an Excel column, including using formulas, functions, and shortcuts.
Excel is a powerful tool that offers multiple ways to achieve the same result, catering to different user preferences and skill levels. Whether you are a beginner or an advanced user, you will find a method that suits your needs. The importance of identifying the first value in a column cannot be overstated, as it often serves as a reference point for subsequent calculations or data manipulation.
The ability to efficiently locate and utilize the first value in a column can significantly enhance your productivity and accuracy in Excel. This skill is essential for data analysts, accountants, and anyone who regularly works with spreadsheets. By mastering the techniques outlined in this article, you will be better equipped to handle data-intensive tasks and make the most out of Excel's capabilities.
Understanding the Problem
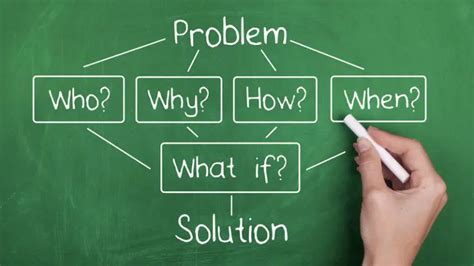
Before diving into the solutions, it's essential to understand the context and the problem you're trying to solve. Finding the first value in an Excel column might seem straightforward, but the approach can vary depending on the nature of your data and what you intend to do with this information. Are you looking to reference this value in a formula, or do you simply need to identify it for data entry purposes? Clarifying your objective will help in choosing the most appropriate method.
Using Formulas to Find the First Value
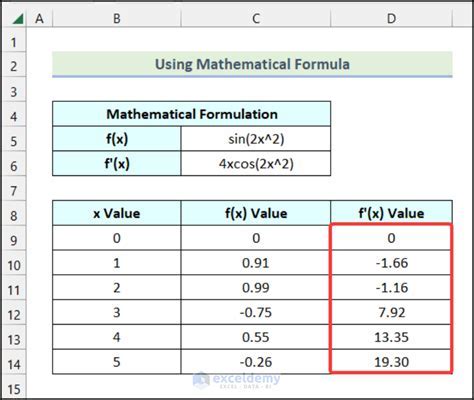
Excel formulas are a powerful tool for manipulating and analyzing data. To find the first value in a column, you can use several formulas, depending on whether your column contains blanks or is filled with data from top to bottom. One common approach is to use the INDEX and MATCH functions in combination. The MATCH function can help locate the position of the first non-blank cell in a column, and INDEX can then return the value at that position.
Here's an example of how you might use these functions:
- Assume your data is in column A, starting from A1.
- The formula to find the first non-blank value could look something like this:
=INDEX(A:A, MATCH(TRUE, INDEX((A:A<>""), 0), 0)) - This formula works by first creating an array of boolean values indicating whether each cell in column A is not blank (
A:A<>""), and then usingMATCHto find the relative position of the firstTRUEvalue (indicating the first non-blank cell).
Handling Blanks and Errors

When dealing with real-world data, it's common to encounter blanks or errors. Your formula should ideally be robust enough to handle such scenarios. For instance, if your column might contain error values, you might want to modify your formula to ignore these. Excel's IFERROR function can be useful in such cases, allowing you to specify a value to return if your formula encounters an error.
Similarly, if your column might start with blank cells, you'll want to ensure your formula can skip over these and find the first actual value. This might involve using a combination of functions like MINIFS or FILTER (in newer versions of Excel) to exclude blank cells from your search.
Using Excel Functions
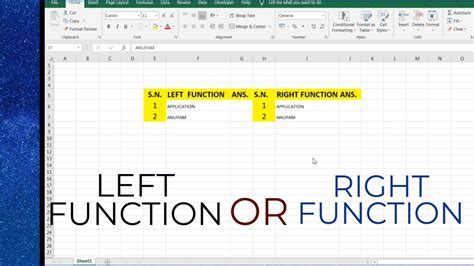
Excel offers a range of built-in functions that can simplify the process of finding the first value in a column. For example, the LOOKUP function can be used to find the last value in a column that meets a certain condition, but with a bit of creativity, it can also be used to find the first value, especially if you're working with a version of Excel that doesn't support the more flexible functions like XLOOKUP or FILTER.
Another useful function is SMALL or LARGE when used in conjunction with the IF function to filter out blanks. These functions return the nth smallest or largest value in a range, and by using them with an array formula that ignores blanks, you can effectively find the first non-blank value.
Practical Examples
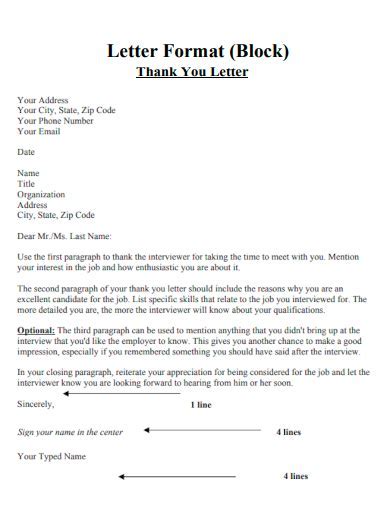
Let's consider a practical scenario where you have a list of sales figures in column B, but the list starts with a few blank cells. You want to find the first sales figure to use as a reference in a subsequent calculation. Here’s how you might apply the concepts discussed:
- Using INDEX/MATCH: If your data starts in B1 and you want to find the first non-blank cell in column B, you could use a formula like
=INDEX(B:B, MATCH(TRUE, INDEX((B:B<>""), 0), 0)). - Handling Errors: If there's a chance some cells might contain errors, you could wrap your formula in an
IFERRORstatement, like=IFERROR(INDEX(B:B, MATCH(TRUE, INDEX((B:B<>""), 0), 0)), "No Data"). - Using LOOKUP: Although less flexible, you could use a
LOOKUPfunction in combination with other functions to achieve a similar result, especially if you're limited to older Excel versions.
Shortcuts and Tips
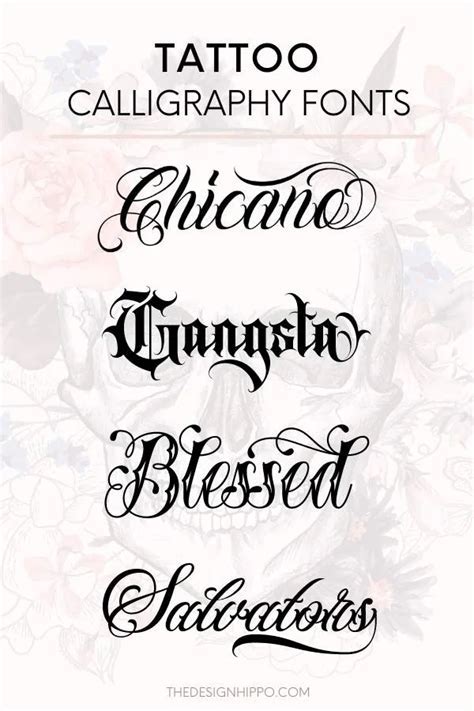
Beyond formulas and functions, Excel offers several shortcuts and tips that can make finding the first value in a column more efficient:
- Ctrl + Home: This shortcut takes you to the beginning of your worksheet, which can be useful if you need to visually inspect the first value in a column.
- Go To Special: By pressing
Ctrl + Gand then selecting "Special", you can choose to go to the first cell in your selection that contains a value, among other options. - Flash Fill: In newer versions of Excel, the Flash Fill feature can sometimes automatically detect patterns and fill in the first value of a series for you.
Best Practices

When working with Excel, adopting best practices can save you time and reduce errors. Here are a few tips to keep in mind:
- Keep Your Data Organized: Ensure your data is well-structured and consistently formatted. This makes it easier to find the first value and perform subsequent analyses.
- Use Meaningful Headers: Use clear and descriptive headers for your columns. This not only helps in understanding the data but also makes referencing specific columns in formulas easier.
- Test Your Formulas: Always test your formulas with different datasets to ensure they work as expected, especially when dealing with potential blanks or errors.
Printable Gallery
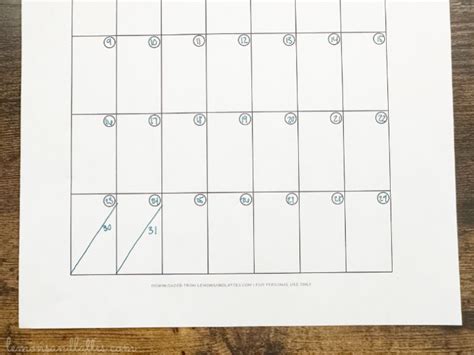
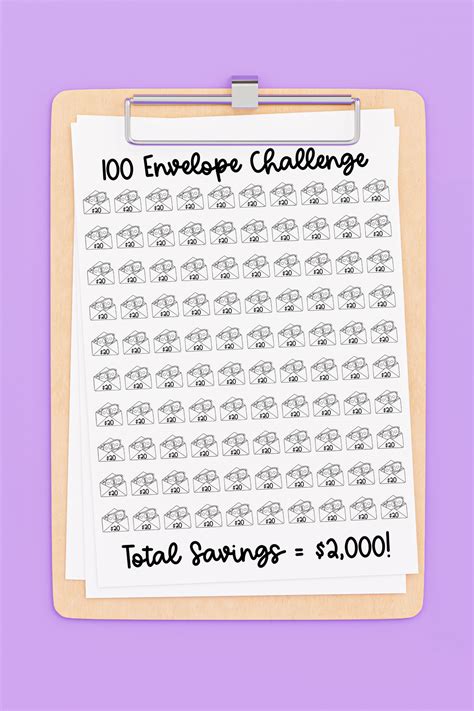


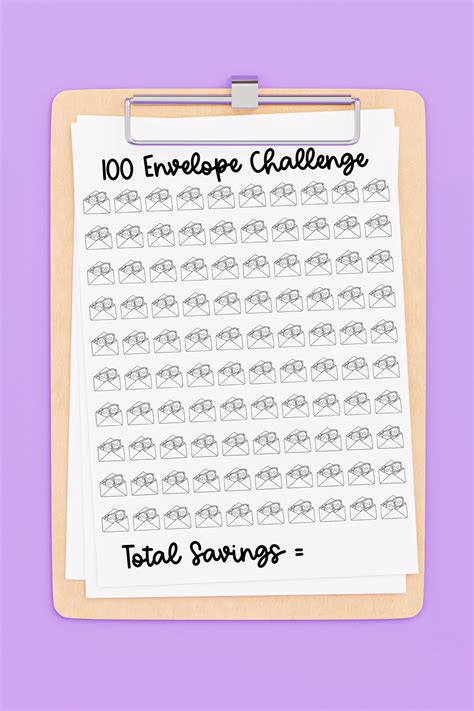
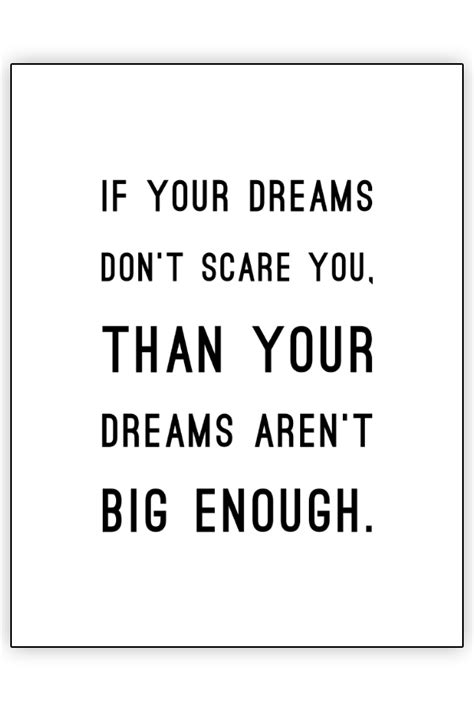


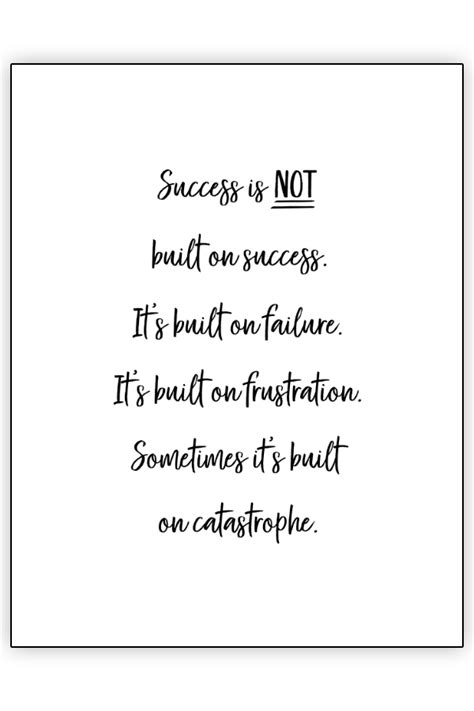

What is the easiest way to find the first value in an Excel column?
+The easiest way often involves using a combination of the INDEX and MATCH functions, which can dynamically locate and return the first non-blank value in a column.
How do I handle blank cells when finding the first value in a column?
+You can modify your formula to ignore blanks, typically by using an IF statement within an array formula or by utilizing functions like FILTER in newer Excel versions.
What if my column contains error values?
+You can use the IFERROR function to specify a value to return if your formula encounters an error, ensuring your calculations remain robust.
Finding the first value in an Excel column is a fundamental skill that can greatly enhance your productivity and data analysis capabilities. By mastering the various methods outlined in this article, from using formulas and functions to shortcuts and best practices, you'll be well-equipped to tackle a wide range of tasks in Excel. Whether you're a seasoned professional or just starting out, the ability to efficiently locate and utilize the first value in a column will serve as a solid foundation for more complex data manipulation and analysis. So, take a moment to practice these techniques, and soon you'll find yourself navigating Excel with greater ease and confidence.