Intro
Master Select Row In Vba with ease, using macros, Excel automation, and range selection techniques to streamline workflows and boost productivity.
Selecting a row in VBA (Visual Basic for Applications) is a fundamental task that can be accomplished in several ways, depending on your specific needs, such as selecting the entire row, a range within a row, or performing actions based on conditions within a row. Below, we'll explore how to select rows in Excel using VBA, including scenarios where you might want to select rows based on specific criteria or perform actions on selected rows.
Selecting an Entire Row
To select an entire row in VBA, you can use the Rows object followed by the row number you wish to select. Here's a simple example to select the first row:
Rows(1).Select
This code will select the entire first row in the active worksheet.
Selecting a Range Within a Row
If you're interested in selecting a specific range within a row, you can use the Range object. For example, to select cells A1 through E1 (the first row from column A to column E), you can use:
Range("A1:E1").Select
Selecting Rows Based on Criteria
Often, you might want to select rows based on certain conditions, such as values in a specific column. Here's how you can select rows where the value in column A is "Example":
Dim ws As Worksheet
Set ws = ActiveSheet
Dim lastRow As Long
lastRow = ws.Cells(ws.Rows.Count, "A").End(xlUp).Row
Dim i As Long
For i = 1 To lastRow
If ws.Cells(i, "A").Value = "Example" Then
ws.Rows(i).Select
' Alternatively, to avoid selecting each row individually which can be slow,
' you can use Union to build a range and then select it at the end.
' However, for demonstration, we're selecting each row here.
End If
Next i
Selecting Rows with Union
The previous example can be inefficient for large datasets because selecting rows one by one can be slow. A better approach is to use the Union method to build a range of rows that meet your criteria and then select that range at the end:
Dim ws As Worksheet
Set ws = ActiveSheet
Dim lastRow As Long
lastRow = ws.Cells(ws.Rows.Count, "A").End(xlUp).Row
Dim rng As Range
Dim i As Long
For i = 1 To lastRow
If ws.Cells(i, "A").Value = "Example" Then
If rng Is Nothing Then
Set rng = ws.Rows(i)
Else
Set rng = Union(rng, ws.Rows(i))
End If
End If
Next i
If Not rng Is Nothing Then rng.Select
Practical Example with Statistical Data
Suppose you have a dataset where you want to select all rows where the sales amount is greater than $1000. Your data is in columns A (Product), B (Sales Amount), and you want to analyze the products with higher sales.
Dim ws As Worksheet
Set ws = ActiveSheet
Dim lastRow As Long
lastRow = ws.Cells(ws.Rows.Count, "B").End(xlUp).Row
Dim rng As Range
Dim i As Long
For i = 1 To lastRow
If ws.Cells(i, "B").Value > 1000 Then
If rng Is Nothing Then
Set rng = ws.Rows(i)
Else
Set rng = Union(rng, ws.Rows(i))
End If
End If
Next i
If Not rng Is Nothing Then rng.Select
Embedding Images
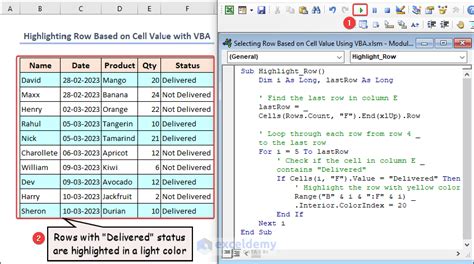
Gallery of VBA Examples
VBA Examples Image Gallery
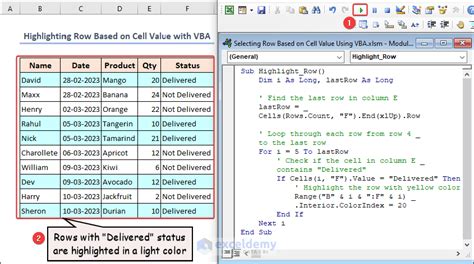
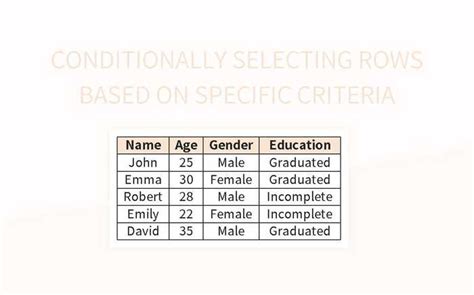
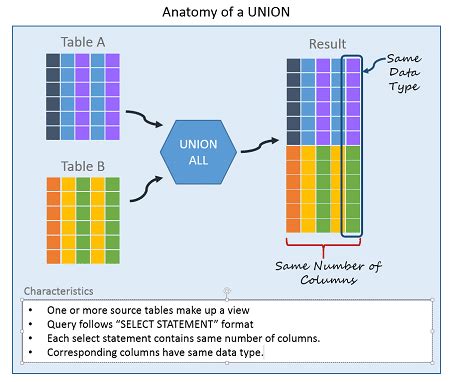

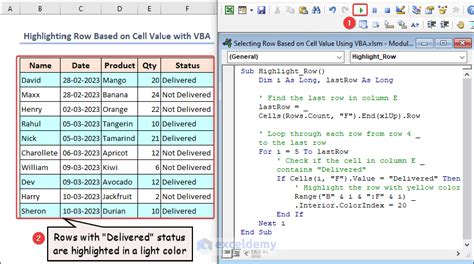
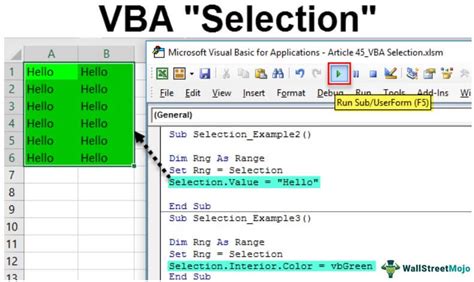

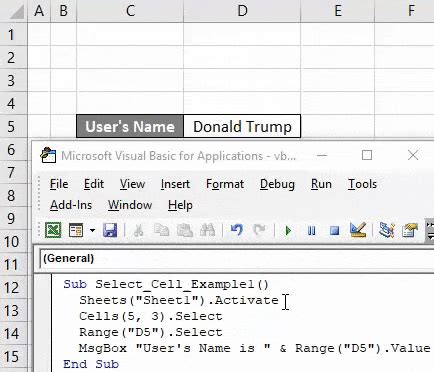
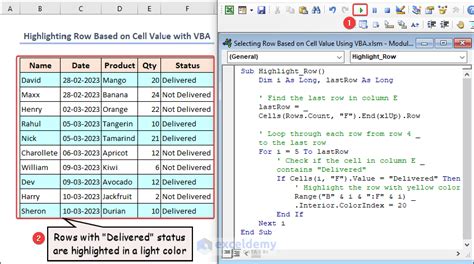
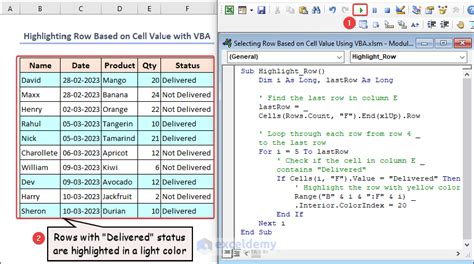
FAQs
How do I select a row in VBA?
+To select a row in VBA, use the `Rows` object followed by the row number, like `Rows(1).Select` for the first row.
Can I select rows based on criteria in VBA?
+Yes, you can select rows based on criteria by looping through the rows and checking the condition, then using `Union` to build a range of rows that meet the criteria.
What is the `Union` method used for in VBA row selection?
+The `Union` method is used to combine multiple ranges into a single range, which is more efficient than selecting each row individually, especially for large datasets.
To summarize, selecting rows in VBA can be straightforward for simple tasks but requires more thought and planning for complex criteria or large datasets. Using Union to build a range of rows that meet your criteria can significantly improve performance. Remember, the key to mastering VBA is practice and understanding how to apply its functionalities to real-world problems. If you have any further questions or need more specific examples, don't hesitate to ask. Share your experiences or tips for working with VBA in the comments below, and consider sharing this article with others who might find it helpful.