Intro
Convert date formats in Excel with ease. Learn to transform YYYYMMDD to MM/DD/YYYY using formulas and functions, including date conversion, formatting, and manipulation techniques.
Converting dates from one format to another is a common task in Excel, and it can be accomplished in several ways. The date format YYYYMMDD is a common format used in many systems, but it's not very readable for humans. Converting it to the MM/DD/YYYY format makes it easier to understand and work with. Here's how you can do it:
The importance of date formatting cannot be overstated, especially in business and data analysis. Incorrect date formats can lead to errors in calculations, misunderstandings in reports, and difficulties in data exchange between different systems. Therefore, knowing how to convert between different date formats is a crucial skill for anyone working with data in Excel.
Date conversion is also essential for maintaining data consistency and readability. When working with large datasets, having dates in a consistent format helps in filtering, sorting, and analyzing the data more efficiently. Moreover, presenting data in a readable format enhances the overall user experience and facilitates better decision-making.
Understanding how to manipulate and convert dates in Excel opens up a wide range of possibilities for data analysis and presentation. It allows users to customize their spreadsheets according to their specific needs, whether it's for personal use, business analysis, or educational purposes. By mastering date conversion techniques, users can unlock more advanced features in Excel, such as creating dynamic charts, performing date-based calculations, and automating tasks.
Using the TEXT Function
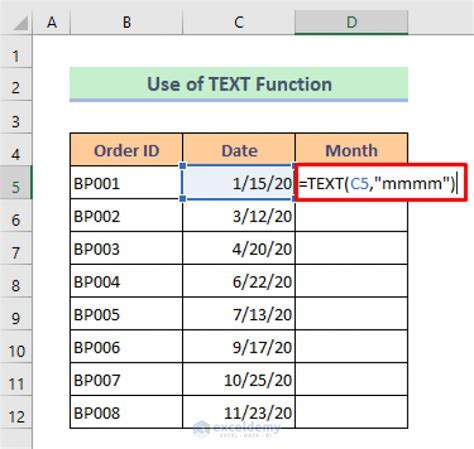
One of the simplest ways to convert a date from YYYYMMDD to MM/DD/YYYY in Excel is by using the TEXT function. This function converts a value to a text string in a specified format. Here's how you can use it:
- Assume the date in the YYYYMMDD format is in cell A1.
- In another cell, say B1, you can use the formula:
=TEXT(DATE(RIGHT(A1,4),MID(A1,5,2),LEFT(A1,2)),"mm/dd/yyyy") - Press Enter, and the date will be converted to the MM/DD/YYYY format.
However, this method assumes that the input is always in the YYYYMMDD format and doesn't actually convert the text to a date value that Excel recognizes as a date. It's more of a text manipulation.
Using the DATE Function with Helper Columns
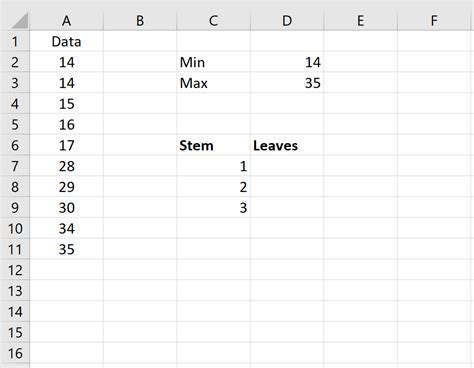
For a more robust solution that converts the text into an actual date value, you can use the DATE function along with helper columns to extract the year, month, and day parts of the date string.
- In cell B1, extract the year:
=LEFT(A1,4) - In cell C1, extract the month:
=MID(A1,5,2) - In cell D1, extract the day:
=RIGHT(A1,2) - In cell E1, use the DATE function to combine these parts into a date:
=DATE(B1,C1,D1) - Format cell E1 as a date in the MM/DD/YYYY format.
This method is more reliable and allows for further date-based calculations because it converts the text string into a recognized date format.
Using Power Query (for Excel 2010 and Later)

Power Query is a powerful tool in Excel that allows for advanced data manipulation, including date conversion.
- Select the column containing the dates in YYYYMMDD format.
- Go to the "Data" tab and click "From Table/Range" to open Power Query.
- In the Power Query Editor, select the date column.
- Go to the "Add Column" tab and click "Custom Column".
- Use the formula:
=Date.FromText([YourColumnName])(replace [YourColumnName] with the actual name of your column). - Click "OK", and a new column with the converted dates will be added.
- You can then format this new column as MM/DD/YYYY.
Benefits of Using Power Query
Using Power Query for date conversion offers several benefits, including the ability to handle large datasets efficiently, perform complex data transformations, and update data dynamically.Using VBA Macro
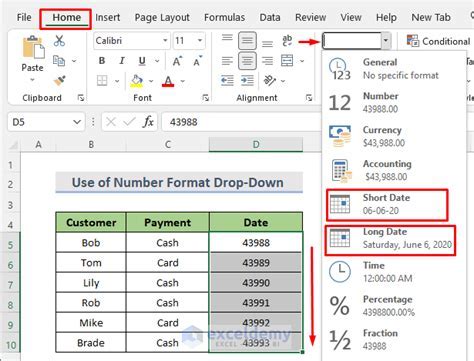
For those comfortable with VBA, you can write a macro to convert the dates.
- Open the Visual Basic for Applications editor (VBA editor) by pressing
Alt + F11or navigating to Developer > Visual Basic. - Insert a new module by right-clicking on any of the objects for your workbook in the "Project" window and choosing
Insert>Module. - Paste the following code into the module window:
Sub ConvertDate()
Dim rng As Range
For Each rng In Selection
rng.Value = DateSerial(Right(rng.Value, 4), Mid(rng.Value, 5, 2), Left(rng.Value, 2))
Next rng
End Sub
- Close the VBA editor and select the cells you want to convert.
- Press
Alt + F8to open the Macro dialog, selectConvertDate, and click "Run".
This macro converts the selected cells' values into dates using the DateSerial function and then you can format these cells as MM/DD/YYYY.
Practical Examples
- Converting dates for a list of birthdays to send out anniversary emails. - Changing the date format for a dataset imported from another system. - Preparing dates for analysis in pivot tables.Date Conversion Image Gallery
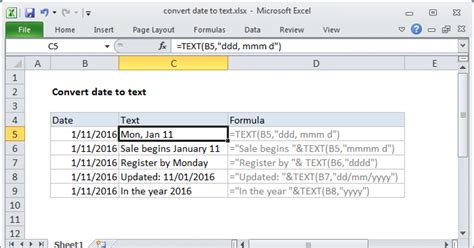

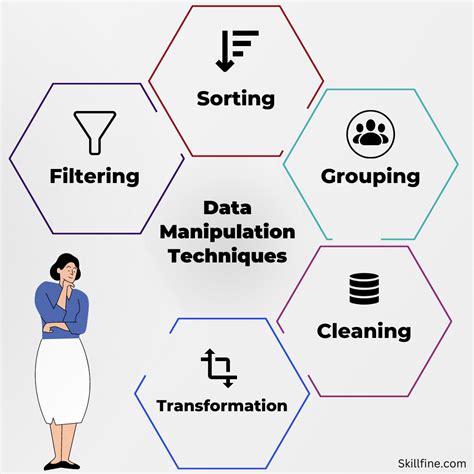
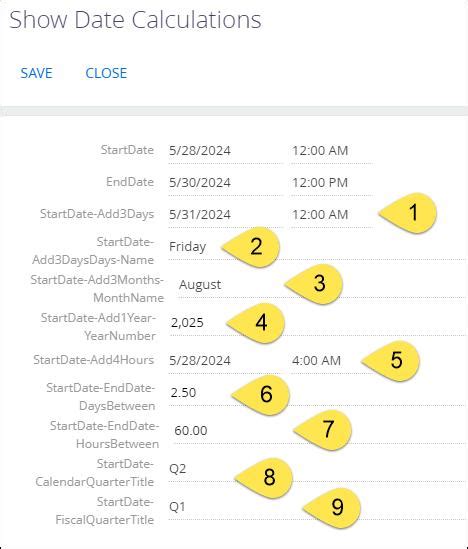
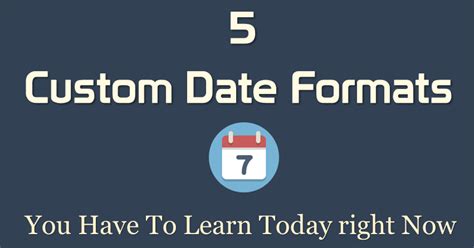
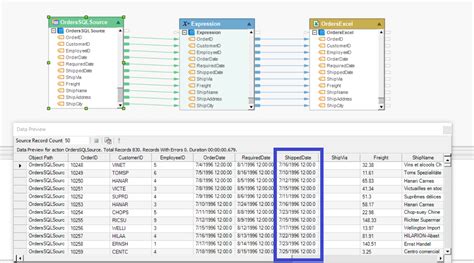

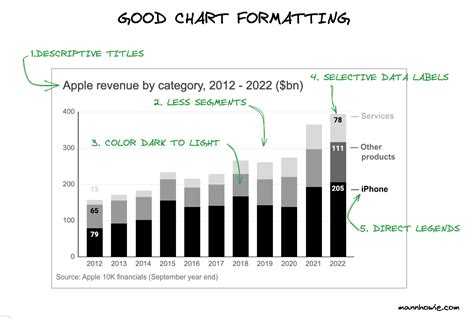
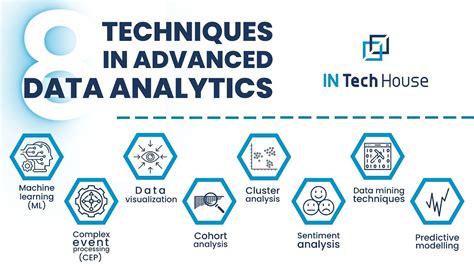

How do I convert a date from YYYYMMDD to MM/DD/YYYY in Excel?
+You can use the TEXT function, the DATE function with helper columns, Power Query, or write a VBA macro to achieve this conversion.
What is the benefit of using Power Query for date conversion?
+Power Query allows for efficient handling of large datasets, performs complex data transformations, and updates data dynamically.
How do I format a cell as a date in MM/DD/YYYY format in Excel?
+Right-click on the cell, select "Format Cells", go to the "Number" tab, select "Custom" in the Category list, and type "mm/dd/yyyy" in the "Type" field.
Can I use VBA to automate date conversion in Excel?
+Yes, you can write a VBA macro to convert dates from one format to another and automate this process for future use.
Why is date formatting important in Excel?
+Date formatting is crucial for maintaining data consistency, readability, and for performing date-based calculations and analysis.
To summarize, converting dates from YYYYMMDD to MM/DD/YYYY in Excel can be accomplished through various methods, each with its own advantages. Whether you prefer using built-in functions like TEXT or DATE, leveraging the power of Power Query, or automating the process with VBA, there's a solution that fits your needs and skill level. By mastering these techniques, you can enhance your data analysis capabilities, improve data presentation, and work more efficiently with dates in Excel. Feel free to share your experiences or ask further questions about date conversion in the comments below.