Intro
Discover how Excel solves equations with 5 efficient methods, using formulas, functions, and tools like Solver, Goal Seek, and macros, to simplify algebraic and mathematical problems.
Equations are a fundamental part of various mathematical and real-world applications, and being able to solve them efficiently is crucial. Microsoft Excel, a powerful spreadsheet software, offers several tools and methods to solve equations, making it an indispensable tool for students, professionals, and researchers alike. In this article, we will delve into the world of equations and explore how Excel can be used to solve them.
Solving equations is a critical skill that has numerous applications in fields such as physics, engineering, economics, and finance. Equations can be used to model real-world phenomena, make predictions, and optimize systems. However, solving equations can be a daunting task, especially when dealing with complex or nonlinear equations. This is where Excel comes in, providing a range of tools and features that can help simplify the process of solving equations.
Excel's ability to solve equations is based on its powerful calculation engine, which can perform complex calculations and manipulate data with ease. Whether you're dealing with simple linear equations or complex nonlinear equations, Excel has the tools and features to help you find the solution. In this article, we will explore five ways Excel solves equations, including using formulas, the Solver add-in, the Goal Seek feature, graphing, and using add-ins.
Using Formulas to Solve Equations

One of the simplest ways to solve equations in Excel is by using formulas. Excel provides a range of formulas that can be used to solve linear and nonlinear equations. For example, the SUMIFS formula can be used to solve linear equations, while the Solver add-in can be used to solve nonlinear equations. To use formulas to solve equations, simply enter the equation into a cell, and then use the formula to solve for the unknown variable.
For example, suppose we want to solve the equation 2x + 3 = 7. We can enter the equation into a cell, and then use the formula = (7-3)/2 to solve for x. This will give us the value of x, which is 2.
The Solver Add-in
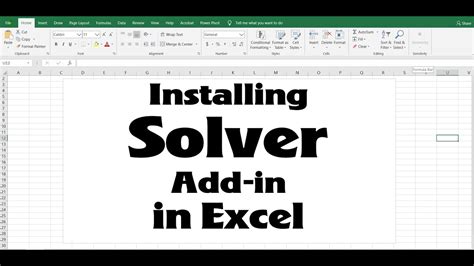
The Solver add-in is a powerful tool in Excel that can be used to solve complex equations. The Solver add-in uses numerical methods to find the solution to an equation, and can be used to solve linear and nonlinear equations. To use the Solver add-in, simply select the cell that contains the equation, and then click on the Solver button in the Data tab.
For example, suppose we want to solve the equation x^2 + 2x - 3 = 0. We can select the cell that contains the equation, and then click on the Solver button. The Solver add-in will then use numerical methods to find the solution to the equation, which is x = -3 or x = 1.
Setting up the Solver Add-in
To use the Solver add-in, we need to set it up first. To do this, we need to go to the Data tab, and then click on the Solver button. This will open the Solver dialog box, where we can select the cell that contains the equation, and then specify the unknown variable.
We can also specify the constraints for the equation, such as the lower and upper bounds for the unknown variable. Once we have set up the Solver add-in, we can click on the Solve button to find the solution to the equation.
Using the Goal Seek Feature
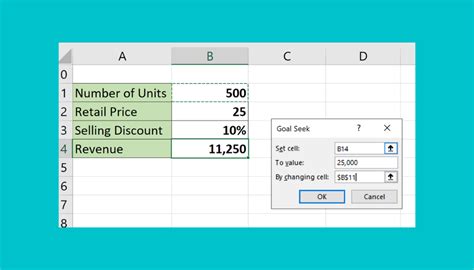
The Goal Seek feature is another powerful tool in Excel that can be used to solve equations. The Goal Seek feature uses numerical methods to find the solution to an equation, and can be used to solve linear and nonlinear equations. To use the Goal Seek feature, simply select the cell that contains the equation, and then click on the Goal Seek button in the Data tab.
For example, suppose we want to solve the equation 2x + 3 = 7. We can select the cell that contains the equation, and then click on the Goal Seek button. The Goal Seek feature will then use numerical methods to find the solution to the equation, which is x = 2.
Setting up the Goal Seek Feature
To use the Goal Seek feature, we need to set it up first. To do this, we need to go to the Data tab, and then click on the Goal Seek button. This will open the Goal Seek dialog box, where we can select the cell that contains the equation, and then specify the unknown variable.
We can also specify the target value for the equation, which is the value that we want the equation to equal. Once we have set up the Goal Seek feature, we can click on the OK button to find the solution to the equation.
Graphing Equations
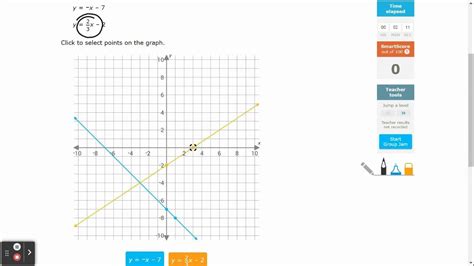
Graphing equations is another way to solve equations in Excel. By graphing an equation, we can visualize the solution to the equation, and find the value of the unknown variable. To graph an equation, simply select the cell that contains the equation, and then click on the Chart button in the Insert tab.
For example, suppose we want to solve the equation x^2 + 2x - 3 = 0. We can select the cell that contains the equation, and then click on the Chart button. This will open the Chart dialog box, where we can select the type of chart that we want to use, such as a line chart or a scatter chart.
Once we have created the chart, we can use the chart to find the solution to the equation. For example, we can use the chart to find the x-intercept of the equation, which is the value of x where the equation equals zero.
Using Add-ins to Solve Equations
There are also several add-ins available that can be used to solve equations in Excel. These add-ins provide additional functionality and features that can be used to solve complex equations. For example, the Analysis ToolPak add-in provides a range of tools and features that can be used to solve statistical and engineering equations.
Another example is the XLMiner add-in, which provides a range of tools and features that can be used to solve data mining and machine learning equations. These add-ins can be used to solve complex equations that cannot be solved using the built-in formulas and features in Excel.
Equation Solving Image Gallery
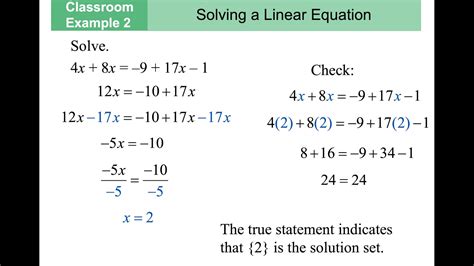
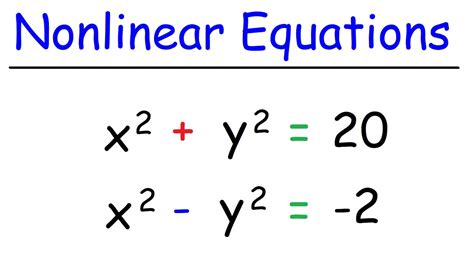
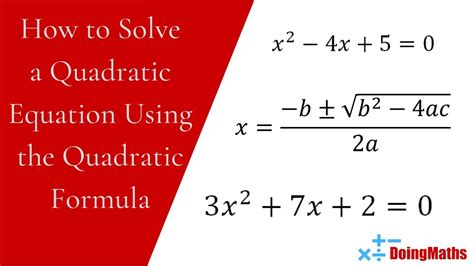
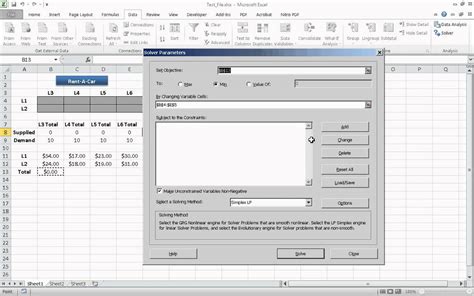
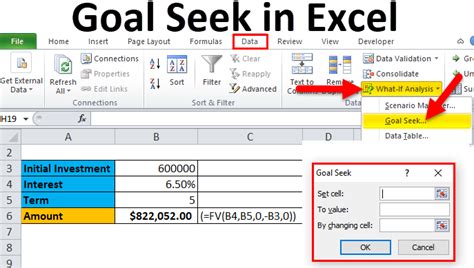


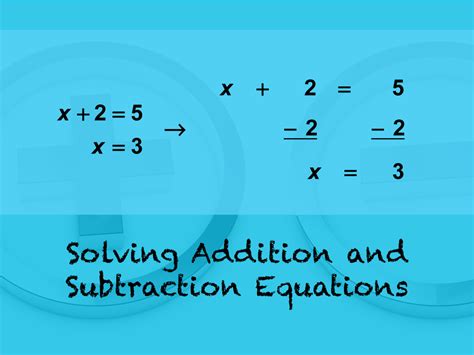
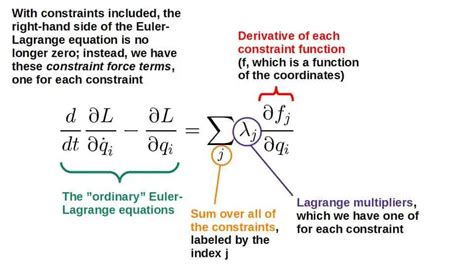
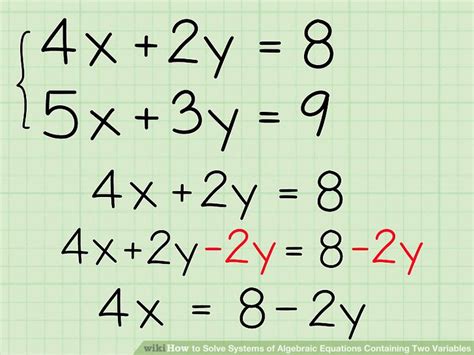
What is the Solver add-in in Excel?
+The Solver add-in is a powerful tool in Excel that can be used to solve complex equations. It uses numerical methods to find the solution to an equation, and can be used to solve linear and nonlinear equations.
How do I use the Goal Seek feature in Excel?
+To use the Goal Seek feature, simply select the cell that contains the equation, and then click on the Goal Seek button in the Data tab. This will open the Goal Seek dialog box, where you can select the cell that contains the equation, and then specify the unknown variable.
Can I use add-ins to solve equations in Excel?
+Yes, there are several add-ins available that can be used to solve equations in Excel. These add-ins provide additional functionality and features that can be used to solve complex equations.
How do I graph an equation in Excel?
+To graph an equation, simply select the cell that contains the equation, and then click on the Chart button in the Insert tab. This will open the Chart dialog box, where you can select the type of chart that you want to use, such as a line chart or a scatter chart.
Can I use Excel to solve systems of equations?
+Yes, Excel can be used to solve systems of equations. You can use the Solver add-in or the Goal Seek feature to solve systems of linear and nonlinear equations.
In conclusion, Excel provides a range of tools and features that can be used to solve equations. From using formulas to solve simple linear equations, to using the Solver add-in and Goal Seek feature to solve complex nonlinear equations, Excel has the functionality to help you find the solution to any equation. Whether you're a student, professional, or researcher, Excel is an essential tool for solving equations and analyzing data. We encourage you to try out the different methods and features discussed in this article, and to explore the many other ways that Excel can be used to solve equations. Share your experiences and tips with us in the comments below, and don't forget to share this article with your friends and colleagues who may benefit from learning about the power of Excel in solving equations.