Intro
The ability to format text as bold in Excel can significantly enhance the readability and visual appeal of spreadsheets, especially when highlighting important information such as headers, totals, or critical data points. However, Excel formulas themselves do not directly support formatting text as bold. Instead, formatting is typically applied through the user interface or via VBA (Visual Basic for Applications) macros. Yet, there's a workaround to make text appear bold using a formula, albeit indirectly, by leveraging the REPT and CHAR functions in conjunction with a font trick, or by using Conditional Formatting based on a formula. Let's explore these methods.
First, let's clarify that while Excel formulas can't directly apply bold formatting, you can use formulas to determine which cells should be formatted as bold and then apply that formatting through other means, such as Conditional Formatting.
Using Conditional Formatting
Conditional Formatting allows you to apply formatting to cells based on conditions you specify. Here’s how to make text appear bold based on a condition:
- Select the Cells: Choose the range of cells you want to format.
- Open Conditional Formatting:
- Go to the "Home" tab on the Ribbon.
- Click on "Conditional Formatting" in the Styles group.
- Select "New Rule".
- Use a Formula to Determine Which Cells to Format:
- Choose "Use a formula to determine which cells to format".
- Enter a formula that determines when the text should be bold. For example, if you want to bold all cells in column A that contain the word "Important", you could use a formula like
=ISNUMBER(SEARCH("Important",A1)). - Click "Format".
- In the Format dialog box, on the Font tab, select a bold font style.
- Click OK to apply the rule.
This method doesn’t use a formula to directly apply bold formatting but uses a formula to conditionally apply formatting.
Indirect Method Using REPT and CHAR
There's a trick involving the REPT and CHAR functions that can make text appear bold in certain contexts, though this is more about creating a visual effect rather than true bold formatting:
=REPT("█",LEN(A1))
This formula repeats a block character (█) to the length of the text in cell A1, creating a filled block that can visually represent bold text in a very limited sense. However, this method doesn't actually apply bold formatting and is quite limited in its application.
Using VBA
For actual bold formatting through code, you would use VBA. Here’s a simple example of how to bold the text in a range using VBA:
Sub BoldText()
Range("A1:A10").Font.Bold = True
End Sub
This VBA macro will bold the text in cells A1 through A10. You can modify the range as needed.
Conclusion and Recommendations
While Excel formulas cannot directly format text as bold, you can achieve similar effects or apply bold formatting indirectly through Conditional Formatting based on formulas or by using VBA macros for more direct control. For most purposes, using Conditional Formatting with a formula will be the most straightforward and user-friendly approach to making text appear bold based on specific conditions.
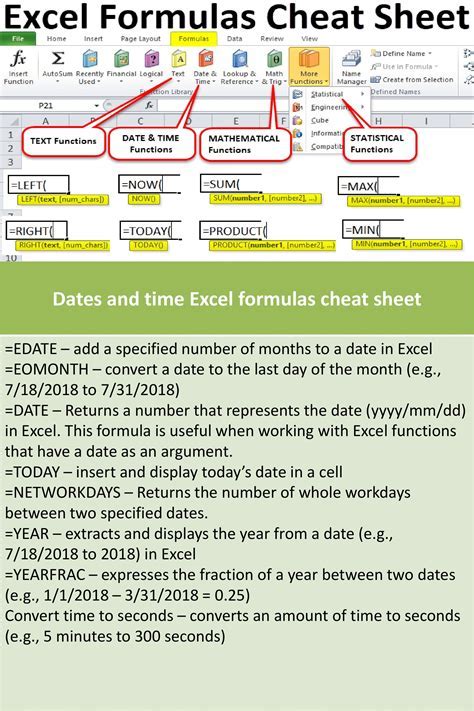
Further Reading
For those interested in exploring more advanced formatting and automation in Excel, delving into VBA programming can unlock a wide range of possibilities, from custom formatting based on complex conditions to automating repetitive tasks.
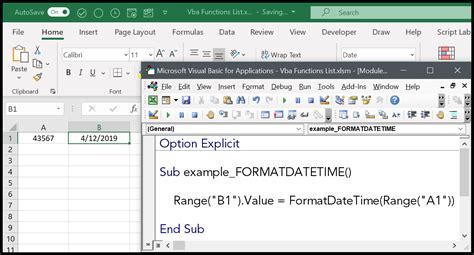
Practical Applications
- Financial Reports: Use bold formatting to highlight key financial metrics, such as revenue, expenses, and profit margins.
- Data Analysis: Bold important data points, trends, or outliers to draw attention to critical insights.
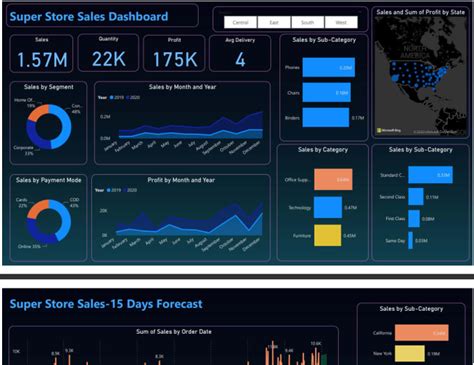
Gallery of Excel Formatting Techniques
Excel Formatting Gallery





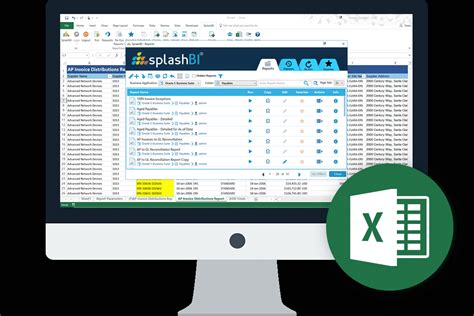
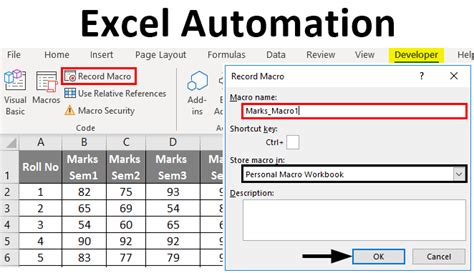
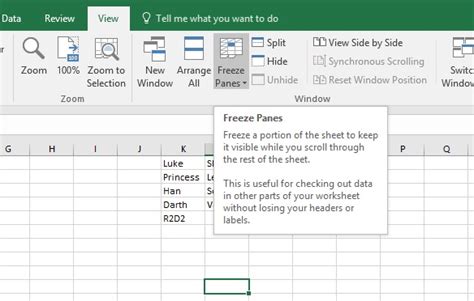

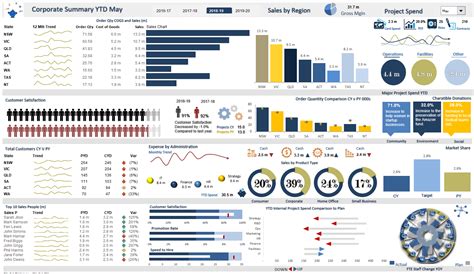
FAQs
How do I apply bold formatting to text in Excel using a formula?
+You can't directly apply bold formatting using a formula, but you can use Conditional Formatting to achieve a similar effect based on conditions specified in a formula.
What is the purpose of using VBA in Excel for formatting?
+VBA allows for more direct and complex formatting and automation tasks, including applying bold formatting based on specific conditions or events.
How do I make text appear bold in Excel without using formulas or VBA?
+You can select the text or cells you want to format, go to the Home tab on the Ribbon, find the Font group, and click on the Bold button (or press Ctrl+B).
We hope this guide has been informative and helpful in understanding how to work with bold text in Excel, whether through formulas, Conditional Formatting, or VBA. If you have any further questions or need more specific guidance, don't hesitate to reach out. Share your experiences or tips on using bold formatting in Excel in the comments below, and consider sharing this article with others who might find it useful.