Intro
Learn to stop Excel scientific notation and format numbers correctly, fixing notation issues with easy steps and formulas, using number formatting and decimal places.
Scientific notation in Excel can be a source of frustration for many users, especially when they need to display numbers in a standard format. Scientific notation is a way of representing very large or very small numbers using a compact form, but it's not always what you want to see in your spreadsheets. If you're looking to stop Excel from using scientific notation, there are several methods you can try, depending on your specific needs and the version of Excel you're using.
Excel often automatically converts numbers to scientific notation when they are too large or too small to be displayed in the standard format within a cell. This can happen when you're working with very large numbers, such as those found in financial, scientific, or engineering applications. While scientific notation can be useful for quickly understanding the magnitude of a number, it's not always the most readable or useful format, especially when sharing data with others or when the exact number is crucial.
To better understand and manage scientific notation in Excel, let's dive into the reasons why Excel uses it and how you can control or prevent its use in your spreadsheets.
Understanding Scientific Notation
Before we explore how to stop Excel from using scientific notation, it's helpful to understand what scientific notation is. Scientific notation is a shorthand way to represent very large or very small numbers. A number in scientific notation is written as a number between 1 and 10, multiplied by a power of 10. For example, the number 123,456,789 can be represented in scientific notation as 1.23456789E+08, where "E+08" indicates that the decimal point should be moved 8 places to the right.
Why Does Excel Use Scientific Notation?
Excel uses scientific notation for several reasons:
- Space Efficiency: Large numbers can be represented in a more compact form, making them easier to read and understand at a glance.
- Precision: Scientific notation can help maintain precision when working with very large or very small numbers, as it avoids the potential for rounding errors that can occur with standard notation.
How to Stop Excel from Using Scientific Notation
There are several methods to prevent or change scientific notation in Excel, depending on whether you want to apply the change to a single cell, a range of cells, or an entire worksheet.
Method 1: Changing Cell Format
- Select the cell or range of cells that you want to format.
- Right-click on the selected cells and choose "Format Cells" (or press Ctrl + 1).
- In the Format Cells dialog box, click on the "Number" tab.
- Select "Number" under Category, and then adjust the "Decimal places" as needed.
- Click OK to apply the changes.
This method will prevent scientific notation for the selected cells but may not always display the number as you wish, especially for very large numbers.
Method 2: Using the Number Format Dropdown
In newer versions of Excel, you can also use the "Number" format dropdown in the Home tab of the ribbon:
- Select the cell or cells you want to change.
- Go to the Home tab.
- Find the "Number" section and click on the dropdown next to the word "General".
- Select "Number" and then use the "Decimal places" spinner to adjust as needed.
Method 3: Increasing Column Width
Sometimes, simply increasing the width of the column can prevent Excel from converting a number to scientific notation:
- Select the column header of the column you want to adjust.
- Move your cursor to the right edge of the column header until it turns into a double arrow.
- Click and drag the edge to increase the column width.
Method 4: Using Text Format
If you're working with numbers that you don't plan to perform arithmetic operations on (e.g., IDs, codes), you can format the cells as text:
- Select the cells you want to format.
- Right-click and choose "Format Cells".
- In the Format Cells dialog, click on the "Number" tab.
- Select "Text" under Category.
- Click OK.
Keep in mind that formatting cells as text can lead to issues if you later need to perform calculations with those numbers.
Method 5: Using a Formula
For situations where you need to display a number without scientific notation but still perform calculations, you can use the TEXT function in a formula. For example, if A1 contains a large number you want to display without scientific notation, you can use the formula:
=TEXT(A1,"0")
This formula will display the number in A1 without decimal places. You can adjust the format string in the TEXT function to suit your needs.
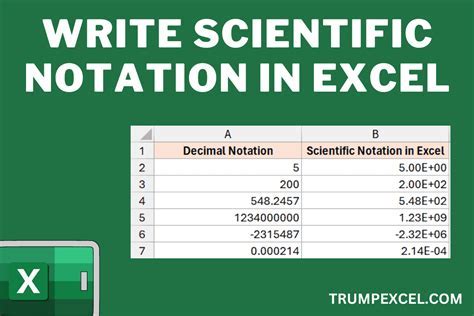
Practical Applications and Examples
Understanding how to manage scientific notation in Excel is crucial for a variety of applications, from financial analysis to scientific research. Here are a few examples:
- Financial Reporting: When preparing financial reports, it's often necessary to display large numbers in a clear and readable format. Using the methods described above can help ensure that your reports are easy to understand.
- Scientific Research: In scientific research, precision is key. Being able to control how numbers are displayed can help in communicating complex data effectively.
- Data Analysis: When analyzing large datasets, the ability to quickly and easily read numbers is vital. Preventing scientific notation can make this process more efficient.
Gallery of Excel Formatting Tips
Excel Formatting Tips Image Gallery

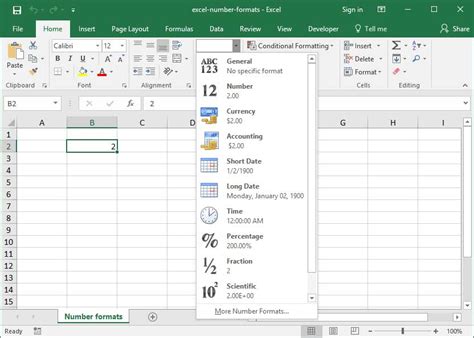


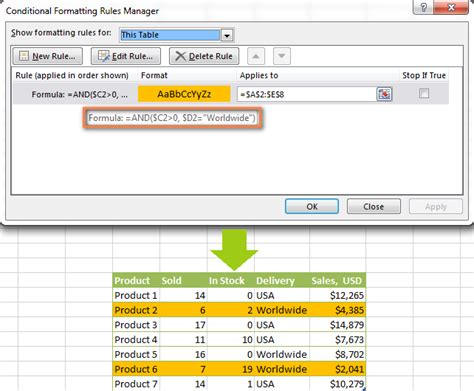
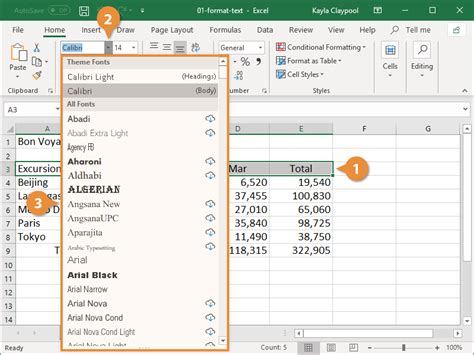
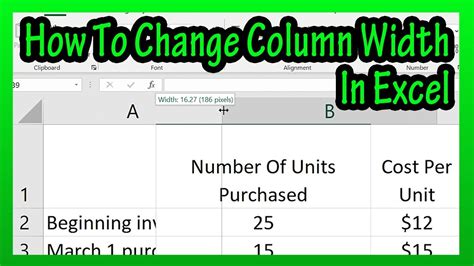
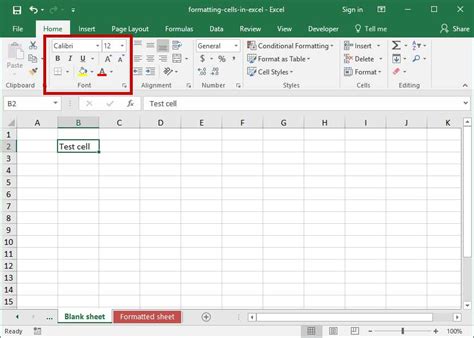
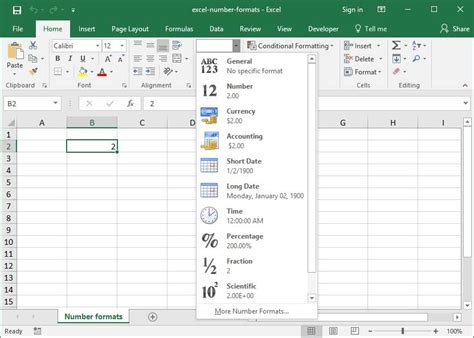
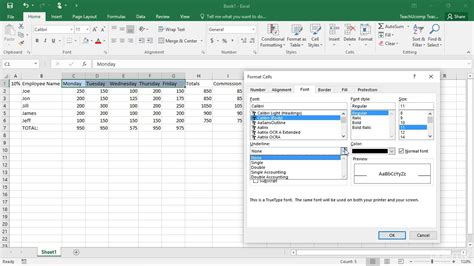
Frequently Asked Questions
Why does Excel automatically convert numbers to scientific notation?
+Excel converts numbers to scientific notation to save space and maintain precision, especially for very large or very small numbers.
How can I prevent Excel from using scientific notation for a specific cell or range of cells?
+You can prevent scientific notation by changing the cell format to "Number" and adjusting the decimal places, or by using the TEXT function in a formula.
What are the implications of formatting cells as text to avoid scientific notation?
+Formatting cells as text can prevent arithmetic operations on those cells, so it's a method best used for numbers that won't be used in calculations.
In conclusion, managing scientific notation in Excel is a matter of understanding why it occurs and using the appropriate methods to control or prevent it. By applying the techniques outlined in this article, you can ensure that your spreadsheets are clear, readable, and effective for communication and analysis. Whether you're working in finance, science, or any other field, being able to control how numbers are displayed can significantly impact the usability and usefulness of your Excel worksheets.
We invite you to share your experiences or tips on handling scientific notation in Excel in the comments below. Your insights can be invaluable to others facing similar challenges. Additionally, if you found this article helpful, please consider sharing it with your network to help spread the knowledge and make working with Excel more efficient for everyone.