Intro
Quickly unhide all rows in Google Sheets using simple formulas and shortcuts, mastering data visibility and spreadsheet management with ease, including hidden rows, sheet formatting, and data analysis techniques.
Unhiding all rows in Google Sheets can be a tedious task, especially when dealing with large datasets. However, there are a few methods to achieve this quickly and efficiently. In this article, we will explore the different ways to unhide all rows in Google Sheets, making it easier for you to manage your data.
To begin with, it's essential to understand why rows might be hidden in the first place. Hidden rows can be useful for organizing data, hiding sensitive information, or simplifying complex spreadsheets. Nevertheless, there are times when you need to unhide these rows to access the data or perform specific calculations.
Google Sheets provides several methods to unhide rows, ranging from using menu options to utilizing keyboard shortcuts. Before diving into the methods, it's crucial to note that unhiding rows does not affect the data itself; it merely makes the rows visible again.
Method 1: Using the Menu Option
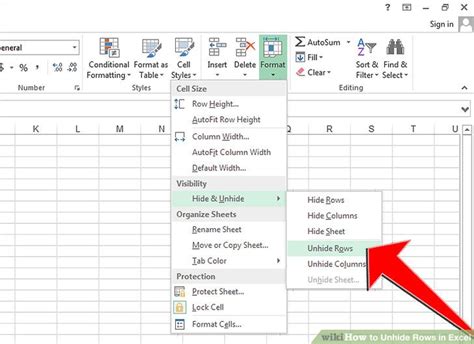
Method 2: Using Keyboard Shortcuts
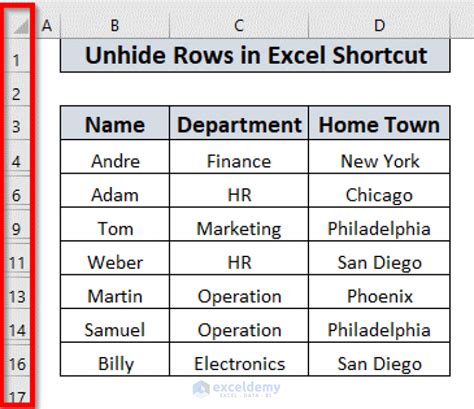
Method 3: Using the Context Menu
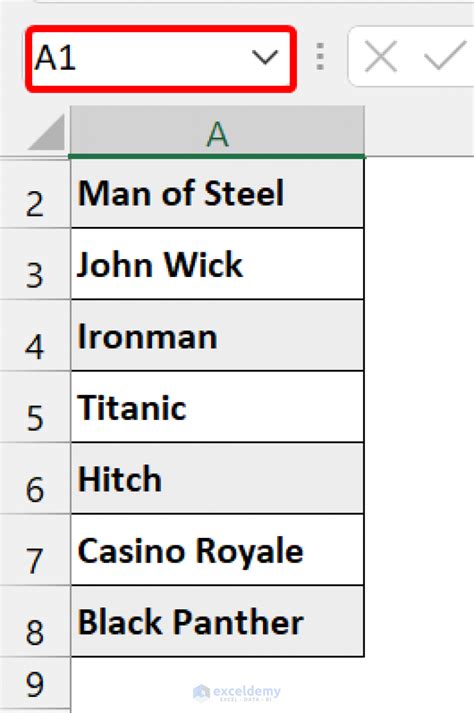
Benefits of Unhiding Rows
Unhiding rows in Google Sheets offers several benefits, including: - **Data Integrity:** Unhiding rows ensures that all data is visible and accessible, reducing the risk of errors due to hidden information. - **Transparency:** Making all rows visible promotes transparency in your spreadsheet, especially in collaborative environments. - **Easier Analysis:** With all rows unhidden, you can perform comprehensive data analysis without worrying about missing information.Method 4: Using Google Sheets Scripts
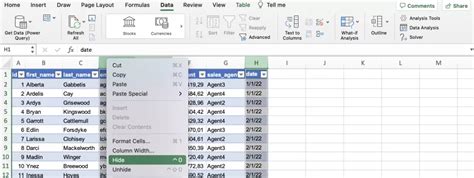
Practical Applications
Unhiding all rows in Google Sheets has numerous practical applications, such as: - **Data Cleaning:** Unhiding rows can be the first step in data cleaning, allowing you to identify and correct errors or inconsistencies. - **Data Visualization:** With all data visible, you can create more accurate and comprehensive charts and graphs. - **Collaboration:** Unhiding rows facilitates collaboration by ensuring all team members have access to the same information.Gallery of Unhide Rows Methods
Unhide Rows in Google Sheets Gallery
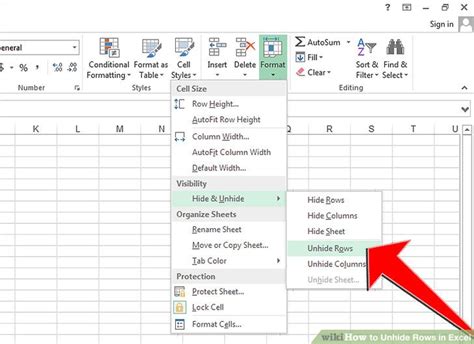

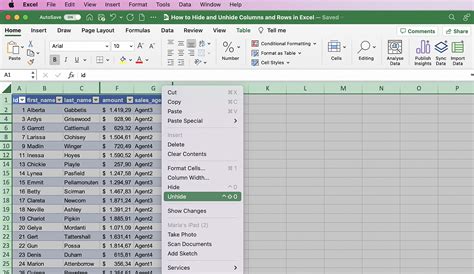

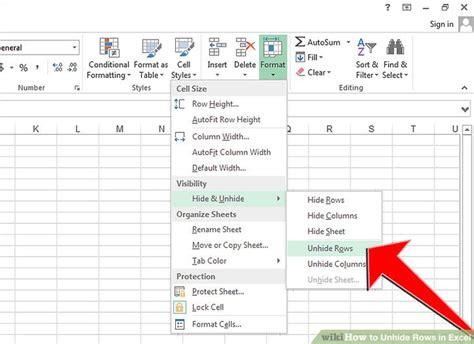
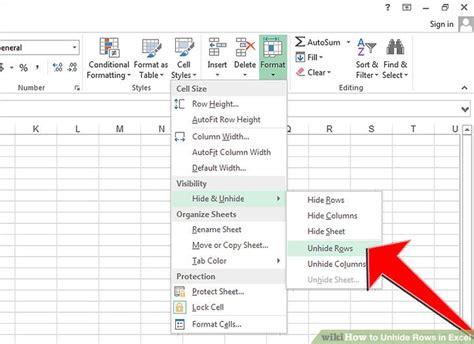
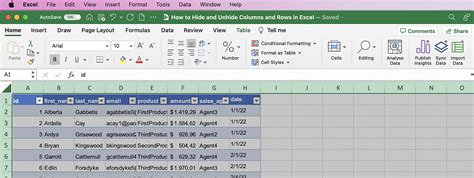


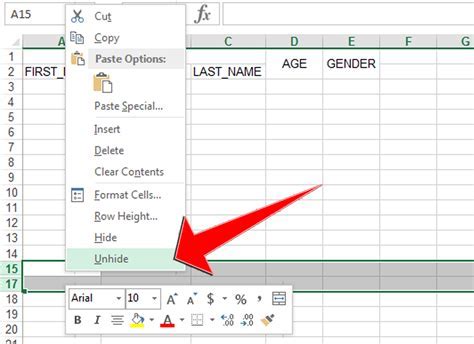
How do I unhide all rows in Google Sheets?
+You can unhide all rows in Google Sheets by selecting the entire sheet, going to the "Format" tab, hovering over "Hide and show," and then clicking on "Unhide rows." Alternatively, you can use the keyboard shortcut Ctrl+Shift+0 (Windows) or Command+Shift+0 (Mac).
Why are rows hidden in Google Sheets?
+Rows might be hidden in Google Sheets to organize data, hide sensitive information, or simplify complex spreadsheets. However, it's essential to unhide these rows when you need to access the data or perform specific calculations.
Can I automate unhiding rows in Google Sheets?
+Yes, you can automate the process of unhiding rows in Google Sheets by using Google Sheets scripts. This involves writing a function that shows all rows and then running the script.
In conclusion, unhiding all rows in Google Sheets is a straightforward process that can be achieved through various methods, including menu options, keyboard shortcuts, context menus, and Google Sheets scripts. By understanding these methods and their applications, you can efficiently manage your data and perform comprehensive analyses. Whether you're dealing with simple spreadsheets or complex datasets, unhiding rows is an essential skill that can enhance your productivity and data integrity. We invite you to share your experiences and tips on managing rows in Google Sheets, and don't hesitate to reach out if you have any further questions or need assistance with other Google Sheets functionalities.