Intro
Google Sheets is an incredibly powerful tool for data management and analysis, offering a wide range of features that can enhance productivity and efficiency. One of the lesser-known but highly useful features in Google Sheets is the ability to add buttons. These buttons can be used to trigger specific actions or scripts, making it easier to interact with your spreadsheet and automate tasks. In this article, we'll delve into the importance of using buttons in Google Sheets, how to add them, and the various ways they can be utilized to streamline your workflow.
The integration of buttons into Google Sheets opens up a new dimension of interactivity. By assigning scripts to buttons, users can perform complex operations with a single click, reducing the need for manual entry of formulas or scripts. This not only saves time but also minimizes the risk of errors that can occur from repetitive or complex tasks. Moreover, buttons can be particularly useful for users who are not familiar with scripting or prefer a more intuitive interface.
Adding a button to a Google Sheet is a straightforward process. Users can insert a button from the "Insert" menu, selecting "Drawing" to create their button. Once the drawing tool is open, you can choose from various shapes to design your button. After designing, you can assign a script to the button by right-clicking on it and selecting "Assign script." This script can be a pre-existing function within your spreadsheet or a new one that you create using Google Apps Script.
Benefits of Using Buttons in Google Sheets
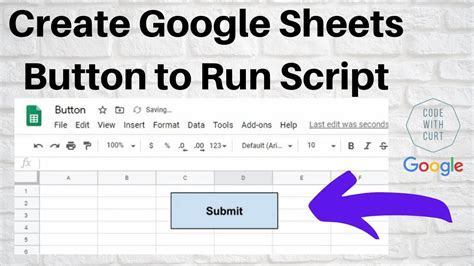
The benefits of incorporating buttons into your Google Sheets workflow are numerous. Firstly, they enhance usability by providing a clear and recognizable interface for triggering specific actions. This can be especially beneficial in shared spreadsheets where not all users may be familiar with the underlying scripts or formulas. Buttons also contribute to a more organized spreadsheet, as complex operations can be hidden behind a simple, clickable interface, keeping the spreadsheet clean and easy to navigate.
Moreover, buttons can significantly improve productivity. By automating tasks or providing quick access to frequently used functions, buttons can save users a considerable amount of time. This is particularly valuable in professional settings where efficiency and speed are crucial. Additionally, the ability to customize buttons—both in design and function—allows users to tailor their Google Sheets experience to their specific needs, further enhancing productivity and user satisfaction.
Customizing Buttons
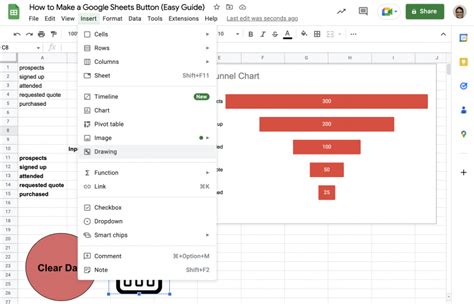
Customization is a key aspect of using buttons in Google Sheets. Users are not limited to the default shapes and designs provided by the drawing tool. With a little creativity, buttons can be designed to match the theme or branding of a project, making the spreadsheet more visually appealing and professional. Furthermore, the scripts assigned to buttons can be highly customized, allowing for a wide range of actions and interactions. From simple tasks like formatting cells to complex operations involving data analysis or external API interactions, the possibilities are vast.
Working with Scripts
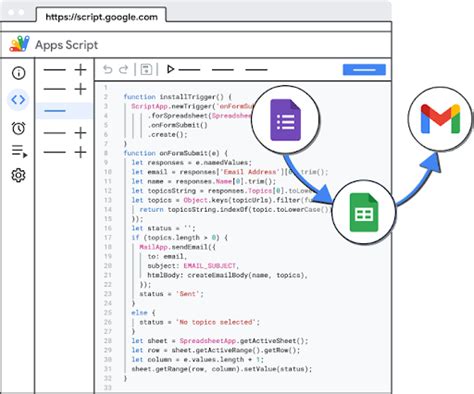
To fully leverage the potential of buttons in Google Sheets, understanding how to work with scripts is essential. Google Apps Script is a powerful tool that allows users to create custom functions, interact with spreadsheet data, and even integrate with other Google services or external APIs. Assigning a script to a button involves linking the button to a specific function within your script. When the button is clicked, it triggers the execution of the assigned function, allowing for dynamic and interactive spreadsheet behavior.
For beginners, starting with simple scripts and gradually moving to more complex ones is advisable. Google provides extensive documentation and examples to help users get started with scripting. Additionally, the Google Apps Script community is active and supportive, offering numerous resources and forums where users can find help and share their knowledge.
Steps to Assign a Script to a Button

Assigning a script to a button in Google Sheets involves several steps:
- First, create or open your spreadsheet and navigate to the sheet where you want to add the button.
- Next, go to the "Insert" menu and select "Drawing" to create your button.
- Design your button as desired, then click "Save and close" to add it to your sheet.
- Right-click on the button and select "Assign script."
- In the dialog box that appears, enter the name of the function you want to assign to the button and click "OK."
Practical Examples and Use Cases

The use of buttons in Google Sheets can be applied to a wide range of scenarios, from personal finance management to complex business operations. For instance, a button can be used to generate reports based on current data, automate the sending of emails, or even update a spreadsheet with real-time data from an external source. The key to leveraging buttons effectively is to identify repetitive or complex tasks within your workflow and automate them through scripting and button assignment.
In educational settings, buttons can be used to create interactive quizzes or learning tools, enhancing student engagement and understanding. In professional environments, they can streamline data analysis, automate routine tasks, and improve collaboration among team members. The versatility of buttons in Google Sheets makes them a valuable tool for anyone looking to enhance their productivity and efficiency.
Statistical Data and Trends

Studies and surveys have shown that the use of automation tools like buttons in Google Sheets can lead to significant improvements in productivity. By automating routine tasks, users can focus on more strategic and creative aspects of their work, leading to better outcomes and higher job satisfaction. Moreover, the trend towards more interactive and user-friendly interfaces in spreadsheet software highlights the growing importance of features like buttons in enhancing the user experience.
SEO Optimization for Google Sheets Tutorials

For those creating content or tutorials about using buttons in Google Sheets, SEO optimization is crucial for visibility and reach. Using relevant keywords like "Google Sheets buttons," "how to add a button in Google Sheets," or "Google Sheets scripts" can help tutorials and guides appear in search results for users looking to learn about these topics. Additionally, incorporating long-tail keywords related to specific use cases or industries can further target the content towards users with specific needs.
Gallery of Google Sheets Buttons
Google Sheets Buttons Image Gallery
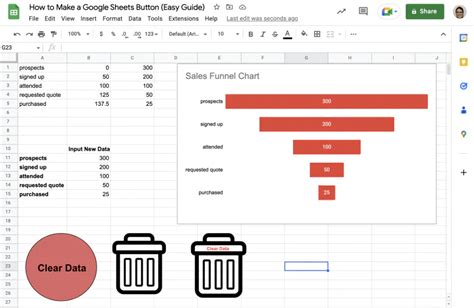
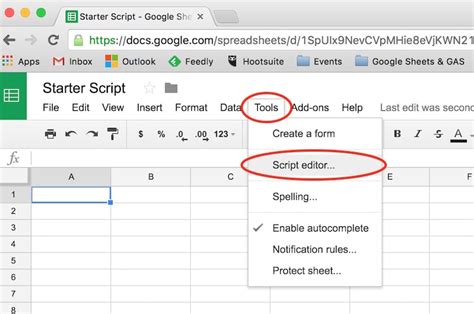
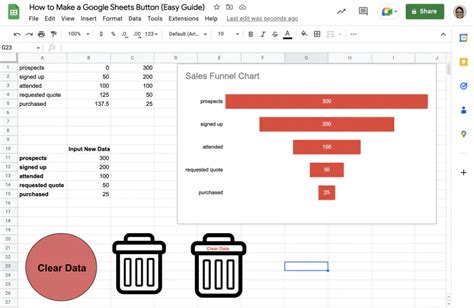
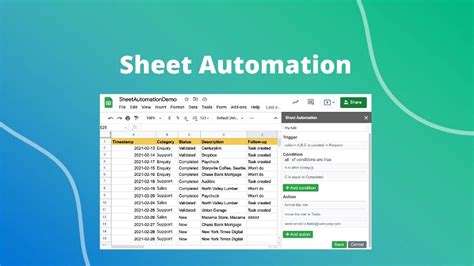

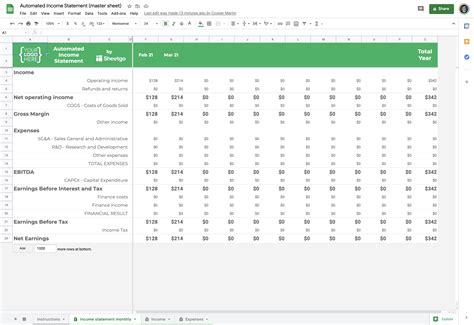
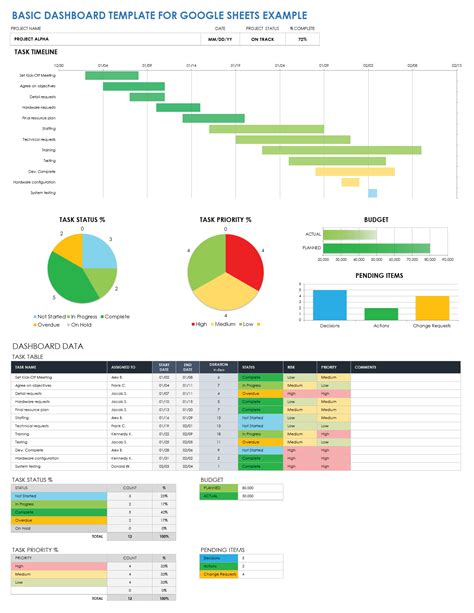

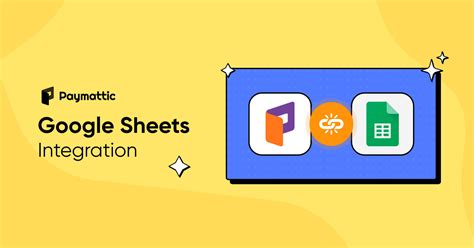
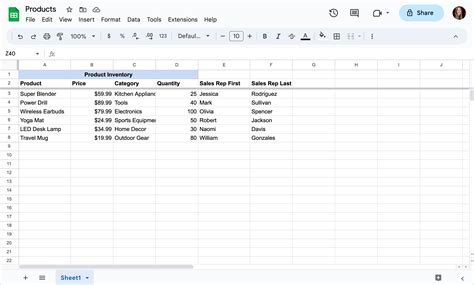
Frequently Asked Questions
How do I add a button in Google Sheets?
+To add a button in Google Sheets, go to the "Insert" menu, select "Drawing," and create your button. After designing, click "Save and close" to add it to your sheet.
Can I assign a script to a button in Google Sheets?
+Yes, you can assign a script to a button in Google Sheets. Right-click on the button and select "Assign script" to link it to a specific function within your script.
What are the benefits of using buttons in Google Sheets?
+The benefits include enhanced usability, improved productivity, and the ability to automate tasks, making your spreadsheet more interactive and efficient.
In conclusion, the addition of buttons to Google Sheets offers a powerful way to enhance productivity, automate tasks, and create a more interactive user experience. By understanding how to add buttons, assign scripts, and leverage the capabilities of Google Apps Script, users can unlock new levels of efficiency and functionality in their spreadsheets. Whether you're a professional looking to streamline your workflow or an individual seeking to organize your personal data more effectively, buttons in Google Sheets are a feature worth exploring. We invite you to share your experiences, tips, and creative uses of buttons in Google Sheets in the comments below, and don't forget to share this article with anyone who might benefit from learning about this versatile tool.