Intro
Fix Excel date showing as number issues with formatting tips, troubleshooting steps, and date conversion solutions to display dates correctly, resolving numeric representations and improving spreadsheet accuracy.
When working with dates in Excel, it's not uncommon to encounter issues where dates are displayed as numbers instead of the intended date format. This can be frustrating, especially when you're trying to analyze or present data that involves dates. Understanding why this happens and how to resolve it is crucial for efficient data management in Excel.
The primary reason Excel dates show as numbers is due to the way Excel stores dates. Behind the scenes, Excel treats dates as serial numbers, starting from January 1, 1900, which is assigned the serial number 1. Each subsequent day is then assigned a unique serial number. For instance, January 2, 1900, would be 2, and so on. This system allows for easy date calculations but can sometimes lead to dates being displayed as these underlying serial numbers instead of the conventional date format.
Another reason for this issue could be the formatting of the cells. If the cells containing dates are formatted as numbers or general, Excel will display the serial number associated with the date rather than the date itself. This can happen if you've copied data from another source, such as a database or a text file, and the formatting didn't translate correctly into Excel.
To resolve the issue of Excel dates showing as numbers, you need to adjust the cell formatting. Here's how you can do it:
- Select the cells that are displaying dates as numbers.
- Right-click on the selected cells and choose Format Cells.
- In the Format Cells dialog box, click on the Number tab.
- Select Date from the category list.
- Choose the desired date format from the Type list. You can pick from various formats, such as "03/14/2023" or "14-Mar-23".
- Click OK to apply the changes.
Alternatively, you can use the Number Formatting options on the Home tab of the Excel ribbon. After selecting the cells:
- Go to the Home tab.
- Find the Number group.
- Click on the Number Formatting dropdown menu (it usually shows a format like "General", "Number", etc.).
- Select Short Date or Long Date to apply a standard date format.
If your data is coming from an external source and you find that dates are consistently being imported as numbers, you might need to adjust the import settings to correctly interpret the date fields. For example, when using the Text to Columns feature:
- Select the data you want to convert.
- Go to the Data tab.
- Click on Text to Columns.
- Choose Delimited Text and click Next.
- Select the delimiter used in your data (e.g., comma, space).
- Click Next, then select the column containing the dates.
- Under Column data format, select Date and choose the appropriate date format.
- Click Finish to apply the changes.
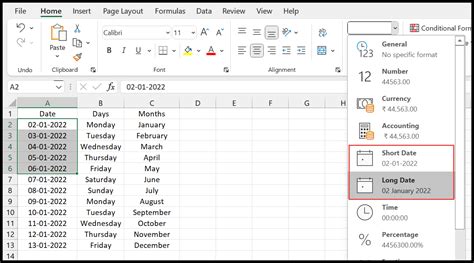
Benefits of Correct Date Formatting
Correctly formatting dates in Excel is not just about aesthetics; it has several practical benefits:
- Easier Data Analysis: When dates are in a recognizable format, it's easier to filter, sort, and analyze data based on time periods.
- Accurate Calculations: Ensuring dates are treated as dates rather than numbers avoids errors in calculations involving time intervals.
- Better Data Visualization: Properly formatted dates make it easier to create meaningful charts and graphs that accurately represent trends over time.
Common Issues with Date Formatting
Despite the importance of proper date formatting, several common issues can arise:
- Regional Settings: Differences in regional settings can cause dates to be interpreted or displayed incorrectly. For instance, the format "MM/DD/YYYY" in the US might be "DD/MM/YYYY" in Europe.
- Leap Years: Excel's date system accounts for leap years, but errors can occur if the date system doesn't correctly handle February 29th in leap years.
- Date Limits: Excel's date range starts from January 1, 1900, which can cause issues with historical data that predates this.

Working with Dates in Formulas
Excel offers a variety of functions for working with dates, including TODAY(), NOW(), DATEDIF(), and EOMONTH(), among others. These functions can be used to perform calculations, extract parts of a date, or to create dynamic date ranges in formulas.
For example, to calculate the number of days between two dates, you can use the formula:
=DATEDIF(A1, B1, "D")
Where A1 and B1 are the cells containing the start and end dates, respectively.
Steps for Effective Date Management
To manage dates effectively in Excel:
- Consistency is Key: Ensure all dates are entered and formatted consistently throughout your spreadsheet.
- Use Date Functions: Familiarize yourself with Excel's date functions to perform calculations and manipulations efficiently.
- Validate Data: Especially when importing data, validate that dates are correctly interpreted and formatted.
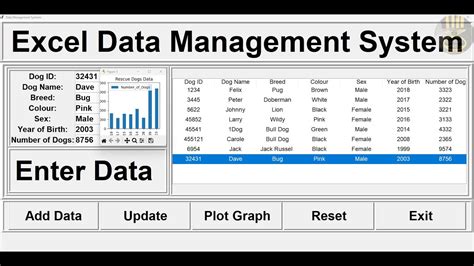
Practical Examples
- Filtering by Date: Use the
FILTERfunction combined with date functions to extract data for a specific time period. - Automating Reports: Use Excel's date functions to automate reports that need to be generated on a regular basis, such as monthly summaries.
Gallery of Excel Date Solutions
Excel Date Solutions Gallery
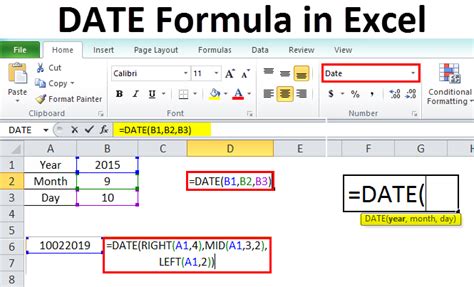

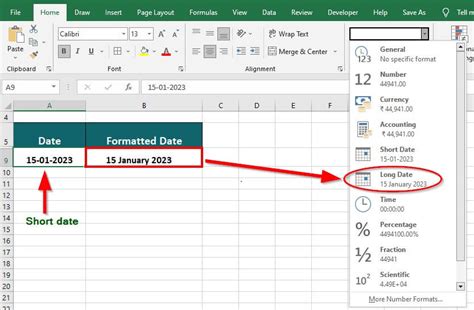
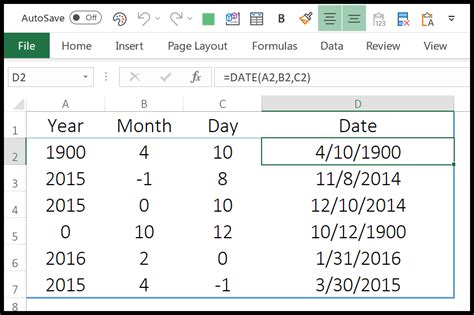
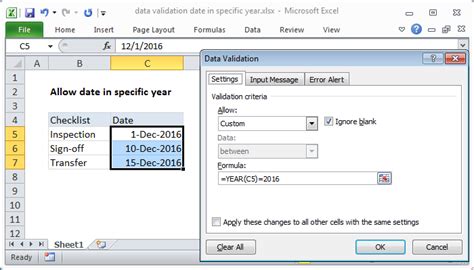
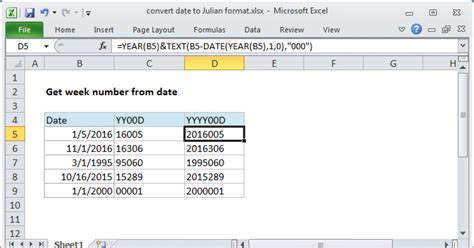
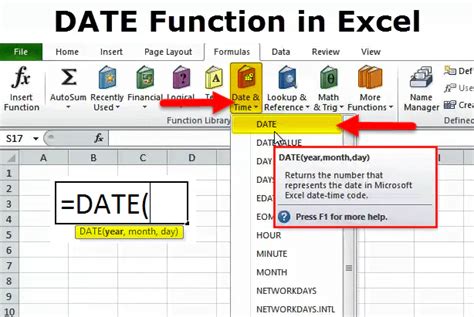
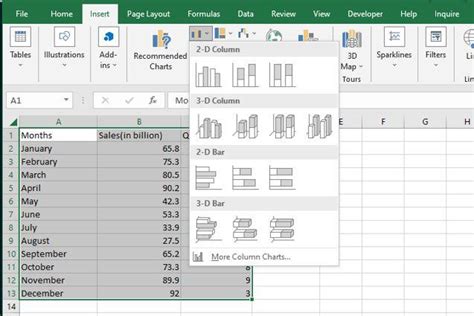

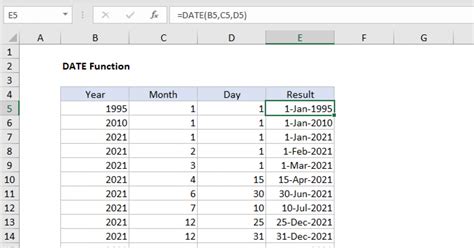
FAQs
Why do Excel dates sometimes show as numbers?
+Excel dates show as numbers because Excel stores dates as serial numbers, starting from January 1, 1900. If the cell formatting is set to display numbers, the serial number will be shown instead of the date.
How can I change the date format in Excel?
+To change the date format, select the cells, right-click, choose Format Cells, select the Date category, and pick the desired format.
What are some common issues with date formatting in Excel?
+Common issues include differences in regional settings, leap year errors, and date limits. Ensuring consistent formatting and using Excel's date functions can help mitigate these issues.

In conclusion, managing dates in Excel requires understanding how Excel stores and displays dates, as well as being familiar with the various functions and formatting options available. By following the steps and tips outlined above, you can effectively work with dates in Excel, ensuring your data is accurate, consistent, and easy to analyze. Whether you're a beginner or an advanced user, mastering date management in Excel can significantly enhance your productivity and the quality of your data analysis. We invite you to share your experiences, tips, or questions about working with dates in Excel in the comments below, and don't forget to share this article with anyone who might benefit from learning more about Excel date management.