Intro
Learn to unhide rows in Google Sheets with easy steps, using formulas, keyboard shortcuts, and menu options, to reveal hidden data and optimize spreadsheet visibility and organization.
Unhiding rows in Google Sheets is a crucial skill for anyone working with spreadsheets, as it allows you to access and manipulate data that may have been previously concealed. Whether you're working on a personal project or collaborating with colleagues, understanding how to unhide rows can help you make the most of your data. In this article, we'll delve into the importance of unhiding rows, explore the various methods for doing so, and provide tips and tricks for working with hidden rows in Google Sheets.
Working with spreadsheets can be a complex and nuanced task, and hidden rows can often add an extra layer of complexity. However, by learning how to unhide rows, you can gain a deeper understanding of your data and make more informed decisions. Additionally, unhiding rows can help you to identify and correct errors, as well as to reveal trends and patterns that may have been obscured by hidden data. Whether you're a seasoned spreadsheet user or just starting out, mastering the art of unhiding rows can help you to unlock the full potential of your data.
The ability to unhide rows is a fundamental aspect of working with Google Sheets, and it's essential to understand the different methods for doing so. From using keyboard shortcuts to utilizing menu commands, there are several ways to unhide rows, each with its own unique advantages and disadvantages. By exploring these different methods, you can develop a deeper understanding of how to work with hidden rows and make the most of your data. Furthermore, understanding how to unhide rows can also help you to work more efficiently, as you'll be able to quickly and easily access the data you need.
Why Unhide Rows in Google Sheets?
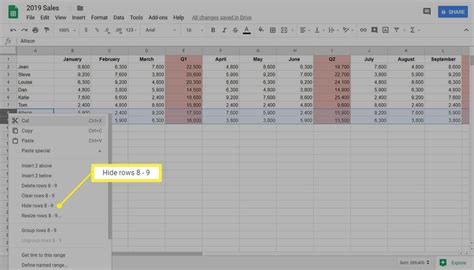
Some of the key benefits of unhiding rows in Google Sheets include:
- Improved data visibility: By unhiding rows, you can gain a clearer understanding of your data and make more informed decisions.
- Increased accuracy: Unhiding rows can help you to identify and correct errors, reducing the risk of mistakes and inaccuracies.
- Enhanced collaboration: When working with colleagues, unhiding rows can help to ensure that everyone has access to the same data, reducing confusion and miscommunication.
- Better data analysis: By revealing hidden data, you can gain a deeper understanding of trends and patterns, making it easier to analyze and interpret your data.
Methods for Unhiding Rows in Google Sheets
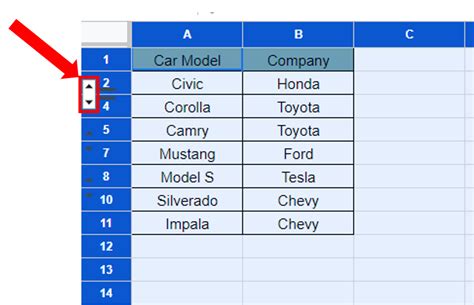
Step-by-Step Guide to Unhiding Rows
To unhide rows in Google Sheets, follow these steps: 1. Select the row above or below the hidden row. 2. Press Ctrl + Shift + 9 (Windows) or Command + Shift + 9 (Mac) to unhide the row. 3. Alternatively, go to the "Format" menu, then select "Hide and unhide" and click on "Unhide rows". 4. You can also go to the "View" menu and select "Hidden rows", then click on the "Unhide" button.Tips and Tricks for Working with Hidden Rows

By following these tips and tricks, you can work more efficiently and effectively with hidden rows in Google Sheets, unlocking the full potential of your data.
Common Errors When Unhiding Rows

By being aware of these common errors, you can avoid mistakes and work more efficiently with hidden rows in Google Sheets.
Best Practices for Working with Hidden Rows
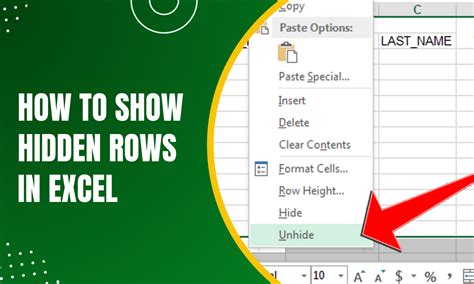
By following these best practices, you can work more efficiently and effectively with hidden rows in Google Sheets, unlocking the full potential of your data.
Gallery of Unhiding Rows in Google Sheets
Unhiding Rows in Google Sheets Image Gallery
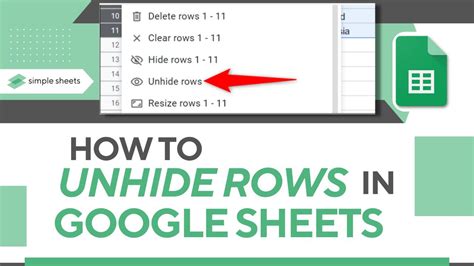
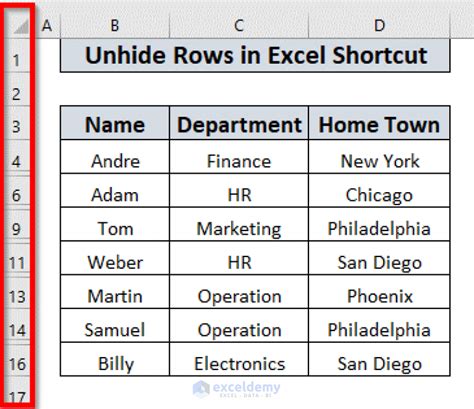


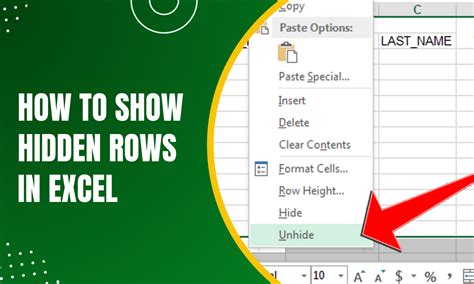
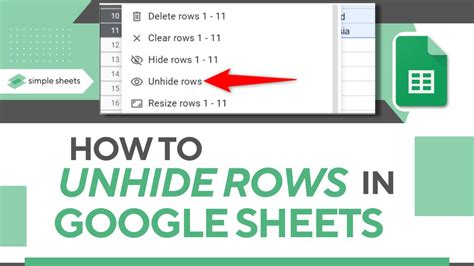
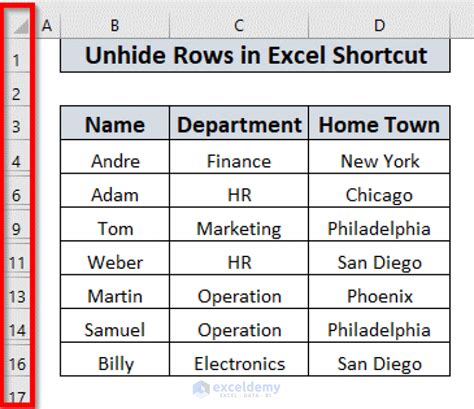
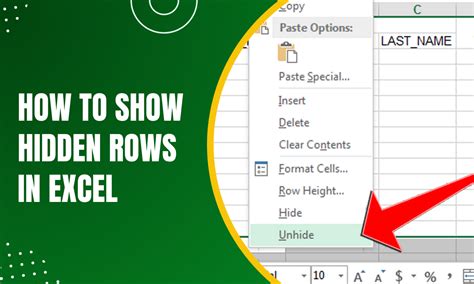
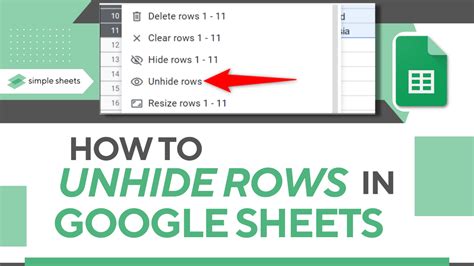
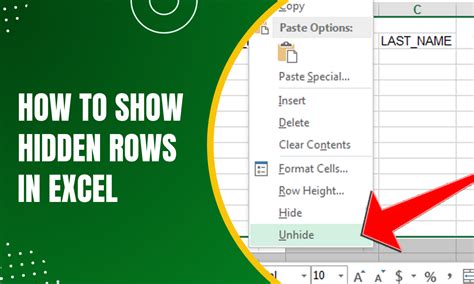
Frequently Asked Questions
How do I unhide rows in Google Sheets?
+To unhide rows in Google Sheets, select the row above or below the hidden row and press Ctrl + Shift + 9 (Windows) or Command + Shift + 9 (Mac). Alternatively, go to the "Format" menu, then select "Hide and unhide" and click on "Unhide rows".
Why can't I unhide rows in Google Sheets?
+If you're having trouble unhiding rows in Google Sheets, make sure that you've selected the correct row and that you're using the correct keyboard shortcut or menu command. Additionally, check that the row is not protected or locked, as this can prevent you from unhiding it.
How do I hide rows in Google Sheets?
+To hide rows in Google Sheets, select the row or rows you want to hide and go to the "Format" menu, then select "Hide and unhide" and click on "Hide rows". Alternatively, you can right-click on the row or rows and select "Hide rows" from the context menu.
Can I unhide multiple rows at once in Google Sheets?
+Yes, you can unhide multiple rows at once in Google Sheets. To do this, select the rows above and below the hidden rows, then press Ctrl + Shift + 9 (Windows) or Command + Shift + 9 (Mac). Alternatively, go to the "Format" menu, then select "Hide and unhide" and click on "Unhide rows" to unhide all hidden rows in the selected range.
How do I know which rows are hidden in Google Sheets?
+To identify hidden rows in Google Sheets, look for a thin gray line or a double border between rows, which indicates that a row is hidden. You can also use the "View" menu to show hidden rows, which will display all hidden rows in the spreadsheet.
We hope this article has provided you with a comprehensive understanding of how to unhide rows in Google Sheets. Whether you're a seasoned spreadsheet user or just starting out, mastering the art of unhiding rows can help you to unlock the full potential of your data. If you have any further questions or need additional assistance, please don't hesitate to reach out. Share this article with your friends and colleagues to help them learn how to unhide rows in Google Sheets, and don't forget to leave a comment below with your thoughts and feedback.