Intro
Sorting data in Excel is a fundamental task that helps in organizing and analyzing data more efficiently. While Excel provides an easy-to-use interface for sorting data, using VBA (Visual Basic for Applications) can offer more flexibility and automation, especially when dealing with complex data sets or when you need to sort data as part of a larger macro. In this article, we'll delve into the world of VBA Excel, focusing on how to sort a range of cells.
The importance of sorting data cannot be overstated. It helps in identifying patterns, trends, and correlations within the data, making it easier to draw meaningful insights. Moreover, sorted data is more presentable and easier to understand, which is crucial for reporting and analysis purposes. Whether you're a data analyst, a business professional, or an individual looking to organize your personal data, knowing how to sort data in Excel using VBA can significantly enhance your productivity.
Excel VBA provides a robust set of tools for automating tasks, including data manipulation. By leveraging VBA, you can create custom sorting routines that go beyond the standard sorting capabilities offered by Excel's user interface. This can be particularly useful when working with large datasets or when you need to perform sorting as part of a more complex data processing task. In the following sections, we'll explore how to use VBA to sort ranges in Excel, including examples and practical applications.
Understanding VBA Basics

Before diving into sorting ranges, it's essential to have a basic understanding of VBA in Excel. VBA is a programming language that allows you to create and automate tasks within Excel. To access the VBA editor, you can press Alt + F11 or navigate to the Developer tab (if available) and click on Visual Basic. If the Developer tab is not visible, you can add it by going to File > Options > Customize Ribbon and checking the Developer checkbox.
Enabling the Developer Tab
To work with VBA, you might first need to enable the Developer tab in Excel. This tab provides direct access to the VBA editor and other development tools. Enabling the Developer tab is a straightforward process that involves accessing Excel's settings.Sorting a Range with VBA

Sorting a range in Excel using VBA involves using the Sort method. This method is applied to a Range object, which represents the cells you want to sort. The basic syntax for sorting a range is as follows:
Range("A1:C10").Sort Key1:=Range("A1"), Order1:=xlAscending, Header:=xlGuess, _
OrderCustom:=1, MatchCase:=False, Orientation:=xlTopToBottom, _
DataOption1:=xlSortNormal
In this example, Range("A1:C10") specifies the range to be sorted, and Key1:=Range("A1") indicates that the sorting should be based on the values in column A. The Order1:=xlAscending argument specifies that the sort should be in ascending order.
Customizing the Sort
The `Sort` method offers several arguments that allow you to customize the sorting process, including: - `Key1`, `Key2`, `Key3`: Specify the columns to sort by. - `Order1`, `Order2`, `Order3`: Specify the sort order for each key (ascending or descending). - `Header`: Indicates whether the first row of the specified range should be treated as a header. - `OrderCustom`: For custom sort orders. - `MatchCase`: Specifies whether the sort should be case-sensitive. - `Orientation`: The direction of the sort (top-to-bottom or left-to-right). - `DataOption1`, `DataOption2`: Options for how to sort text and numbers.Practical Examples of Sorting with VBA
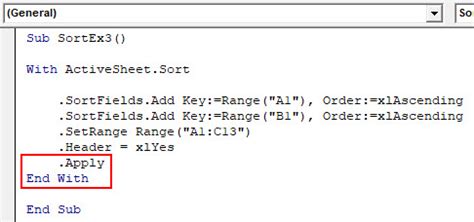
Let's consider a few practical scenarios where VBA sorting can be particularly useful:
- Sorting a Table Based on Multiple Columns: You have a table with employee data, including names, departments, and salaries. You want to sort this table first by department and then by salary in descending order.
Range("A1:C10").Sort Key1:=Range("B1"), Order1:=xlAscending, _
Key2:=Range("C1"), Order2:=xlDescending, Header:=xlYes
- Automating a Sort as Part of a Larger Macro: You have a macro that fetches data from an external source, and as part of the macro, you want to sort this data before presenting it to the user.
Sub FetchAndSortData()
' Code to fetch data
Range("A1:C10").Sort Key1:=Range("A1"), Order1:=xlAscending
' Further processing or presentation
End Sub
Handling Errors and Exceptions
When working with VBA, especially when automating tasks like sorting, it's crucial to anticipate and handle potential errors. This can include errors due to invalid range references, sorting keys, or unexpected data types within the range.Best Practices for VBA Sorting
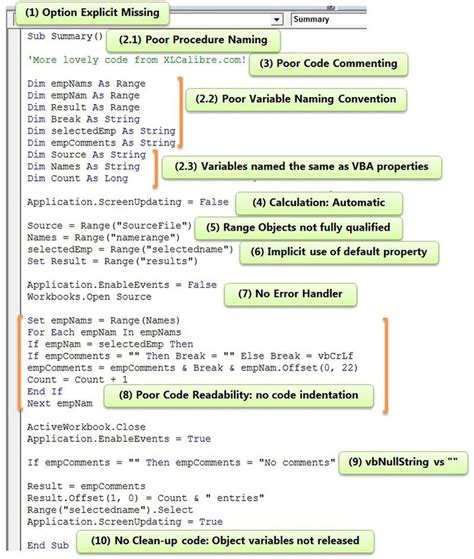
To ensure your VBA sorting code is efficient and reliable:
- Test Thoroughly: Always test your sorting code with different datasets to ensure it works as expected.
- Optimize Performance: For large datasets, consider optimizing your code for performance, such as turning off screen updating during the sort.
- Use Meaningful Variable Names: Instead of hard-coding range addresses, use variables to make your code more readable and maintainable.
Common Issues and Troubleshooting
Common issues with VBA sorting include incorrect range references, sorting in the wrong order, or failing to account for headers. Troubleshooting these issues involves carefully reviewing your code, checking the range addresses, and verifying the sort parameters.VBA Excel Sort Range Image Gallery
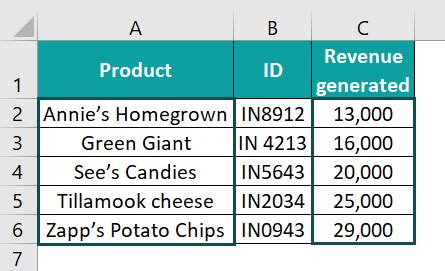
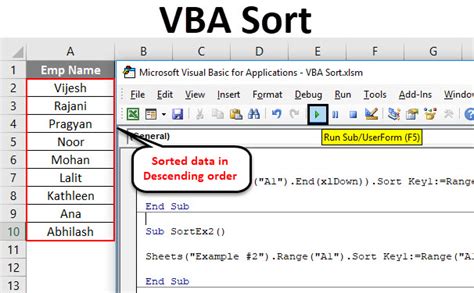
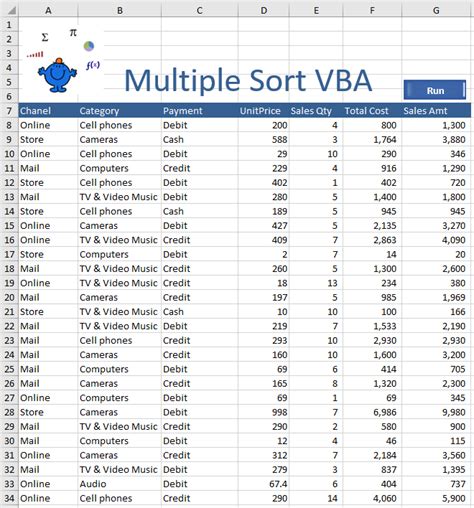
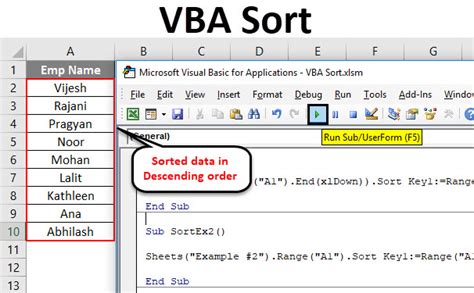
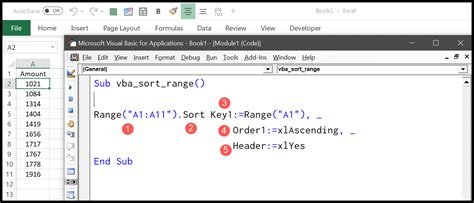
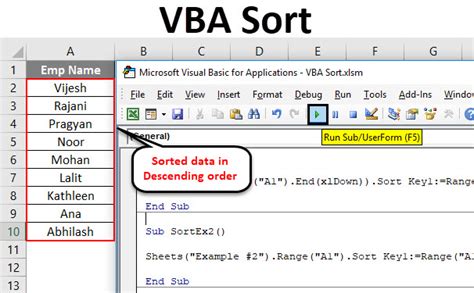
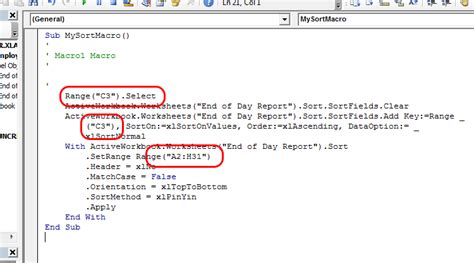
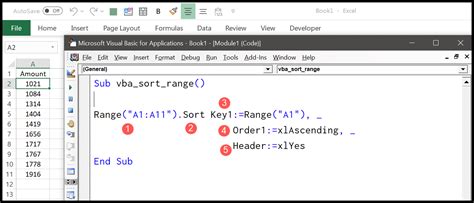
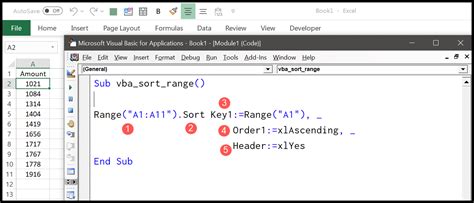
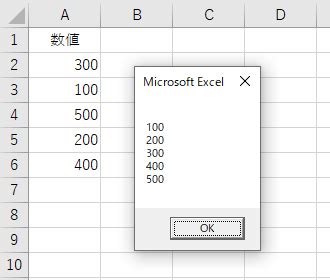
How do I sort a range in Excel using VBA?
+To sort a range in Excel using VBA, use the `Sort` method on a `Range` object, specifying the key, order, and other options as needed.
Can I sort a range based on multiple columns using VBA?
+Yes, you can sort a range based on multiple columns by specifying multiple `Key` arguments in the `Sort` method.
How do I handle errors when sorting a range with VBA?
+Use error handling mechanisms such as `On Error` statements to catch and manage errors that may occur during the sorting process.
In conclusion, mastering the art of sorting ranges with VBA in Excel can significantly enhance your data management capabilities. Whether you're working with small datasets or large, complex spreadsheets, understanding how to leverage VBA for sorting can streamline your workflow and improve your productivity. We invite you to share your experiences, tips, or questions about using VBA for sorting in Excel in the comments below. Additionally, if you found this article helpful, please consider sharing it with others who might benefit from learning about the powerful world of VBA Excel sorting.