Intro
When working with Excel, it's not uncommon to want to dynamically change the name of a tab based on the contents of a cell. This can be particularly useful for creating custom and interactive worksheets where the tab name reflects the data or selections made within the sheet. Excel provides several methods to achieve this, including using VBA (Visual Basic for Applications) macros, Excel formulas, and even some built-in features for specific versions of Excel. Here, we'll explore how to rename an Excel tab based on the value in a cell using these different approaches.
The ability to dynamically rename Excel tabs can enhance the usability and organization of your spreadsheets, making it easier for users to navigate and understand the content of each tab. Whether you're managing a complex project, tracking inventory, or simply organizing data, being able to reflect the purpose or content of each tab in its name can be incredibly beneficial.
Importance of Dynamic Tab Naming
Dynamic tab naming is more than just a cosmetic improvement; it can significantly improve the functionality and user experience of your Excel worksheets. For instance, if you have a worksheet that tracks sales by region, being able to automatically update the tab name to reflect the current region being viewed can save time and reduce confusion. Similarly, in project management, tabs could be named based on the project phase, automatically updating as the project progresses.
Using VBA to Rename Excel Tabs
One of the most powerful ways to rename Excel tabs based on cell values is by using VBA. VBA allows you to create custom macros that can interact with almost every aspect of Excel, including renaming worksheets.
Steps to Rename a Tab Using VBA:
-
Open the Visual Basic Editor: Press
Alt+F11or navigate to Developer > Visual Basic in the ribbon. If you don't see the Developer tab, you may need to add it through Excel's settings. -
Insert a New Module: In the Visual Basic Editor, right-click on any of the objects for your workbook listed in the "Project" window on the left side. Choose
Insert>Moduleto add a new module. -
Write the VBA Code: Paste the following code into the module window:
Sub RenameTab() Dim ws As Worksheet Set ws = ThisWorkbook.Worksheets("YourSheetName") ws.Name = ws.Range("A1").Value End SubReplace
"YourSheetName"with the name of your sheet andA1with the cell containing the desired tab name. -
Run the Macro: Press
F5while in the VBA editor with the module containing your code active, or close the VBA editor and run the macro from Excel's Developer tab. -
Automate the Macro (Optional): To automatically rename the tab whenever the cell value changes, you can use the
Worksheet_Changeevent. Replace the previous code with:Private Sub Worksheet_Change(ByVal Target As Range) If Target.Address = "$A$1" Then Me.Name = Target.Value End If End SubAnd place this code in the sheet module of the worksheet you want to rename (not in a standard module).
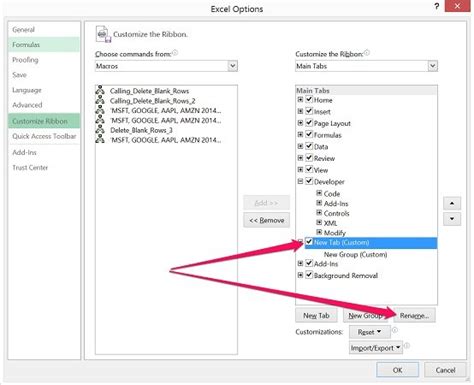
Using Excel Formulas
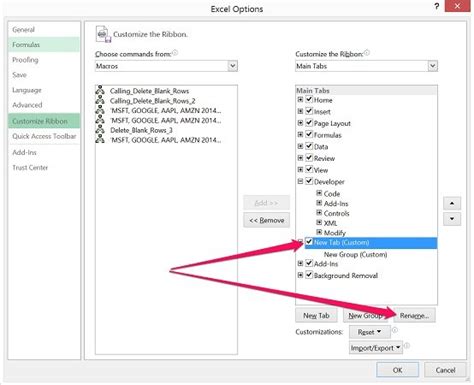
While Excel formulas cannot directly rename tabs, you can use a formula to display the desired tab name in a cell, which can then be used in conjunction with VBA or other methods to rename the tab.
Steps to Display Tab Name Using a Formula:
- Choose a Cell: Select a cell where you want to display the dynamic tab name.
- Enter a Formula: You can use a simple formula like
="Tab Name: " & A1if A1 contains the text you want to use for the tab name.
Built-in Excel Features
For specific versions of Excel, particularly those with more advanced features like Excel 365, you might find built-in tools or add-ins that can help with dynamic tab naming without needing VBA.
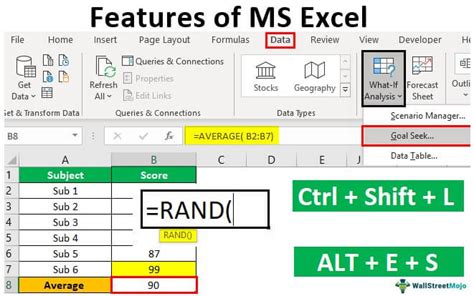
Benefits of Dynamic Tab Naming
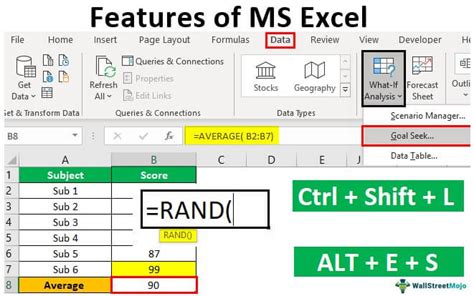
Benefits of Dynamic Tab Naming
Dynamic tab naming offers several benefits, including improved organization, enhanced user experience, and increased productivity. By reflecting the content or purpose of each tab in its name, users can quickly navigate to the relevant data without having to open each tab to determine its contents.
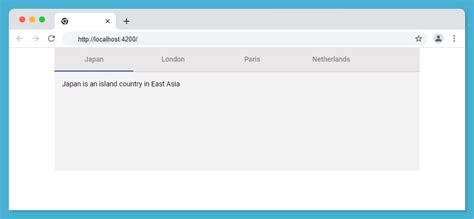
Common Applications
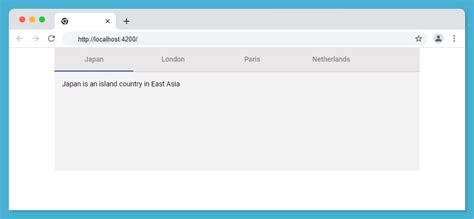
Common Applications
Dynamic tab naming can be applied in various scenarios, such as project management, data tracking, and report generation. In project management, tabs can be named based on project phases or tasks, making it easier to manage and track progress. In data tracking, tabs can be named based on the type of data being tracked, such as sales, inventory, or customer information.
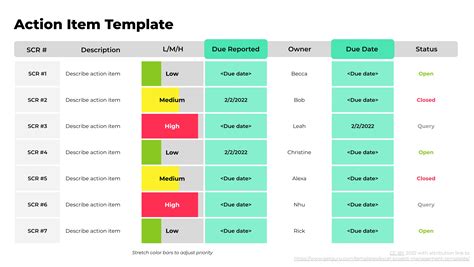
Gallery of Excel Tab Name Examples
Excel Tab Name Gallery
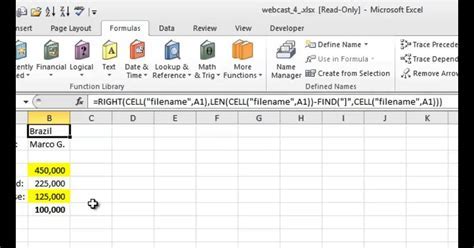
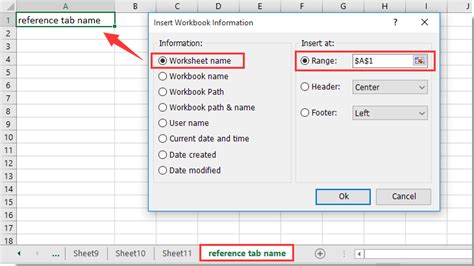
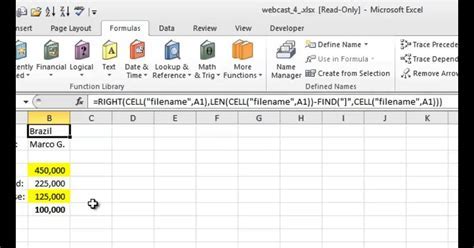
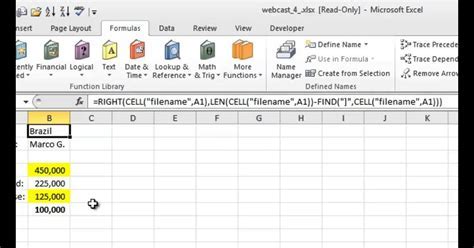
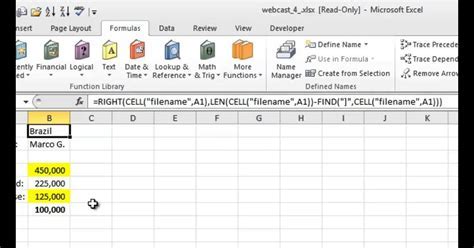
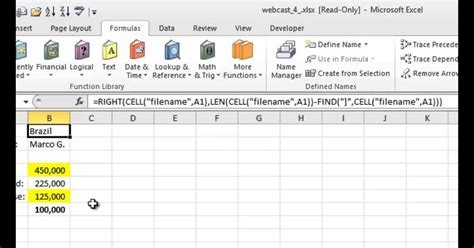
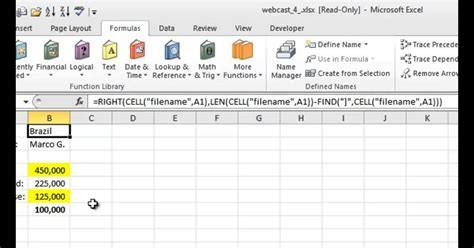
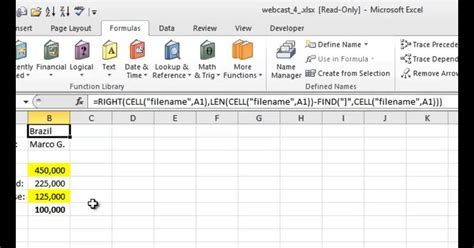
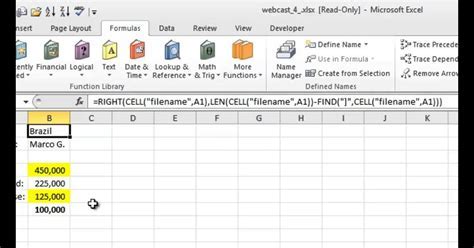
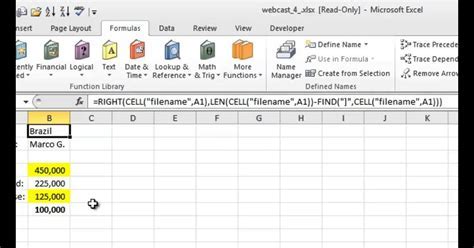
Frequently Asked Questions
How do I rename an Excel tab using VBA?
+
To rename an Excel tab using VBA, open the Visual Basic Editor, insert a new module, and write a macro that sets the worksheet name to the value of a specific cell.
Can I automatically rename an Excel tab based on a cell value without using VBA?
+
While Excel formulas cannot directly rename tabs, you can use a formula to display the desired tab name in a cell, which can then be used in conjunction with other methods to rename the tab.
What are the benefits of dynamic tab naming in Excel?
+
Dynamic tab naming offers several benefits, including improved organization, enhanced user experience, and increased productivity, by reflecting the content or purpose of each tab in its name.
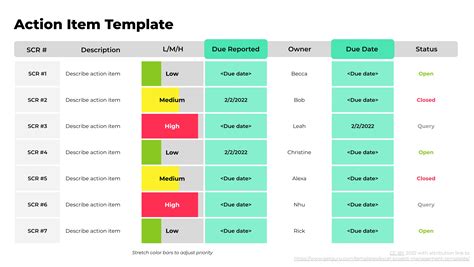
Gallery of Excel Tab Name Examples
Excel Tab Name Gallery
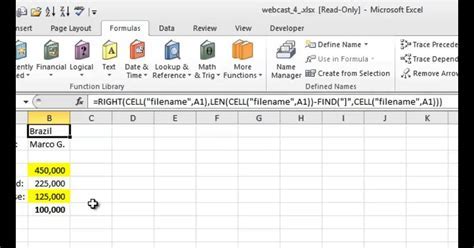
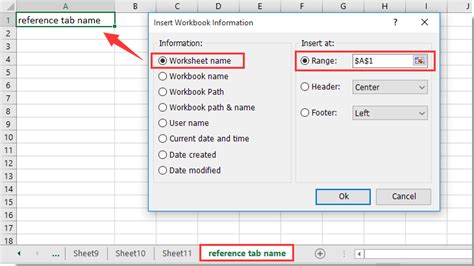
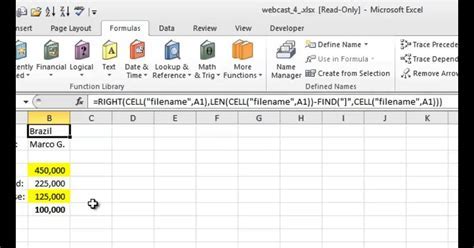
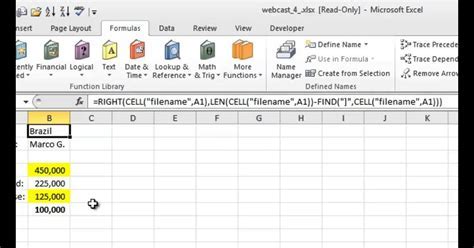
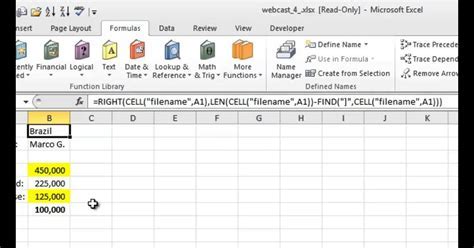
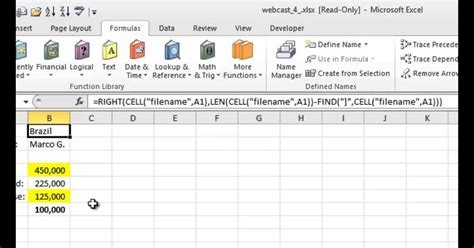
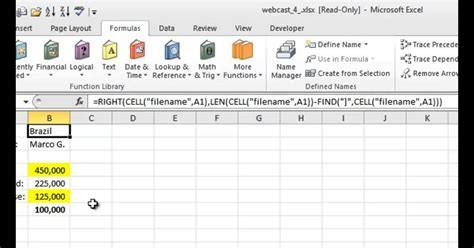
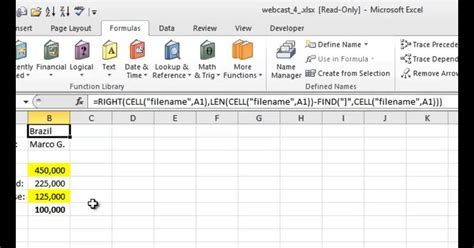
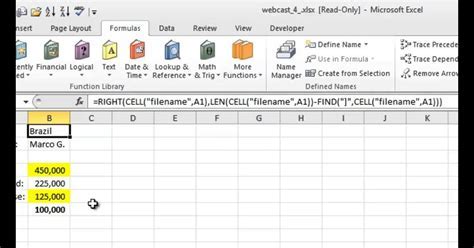
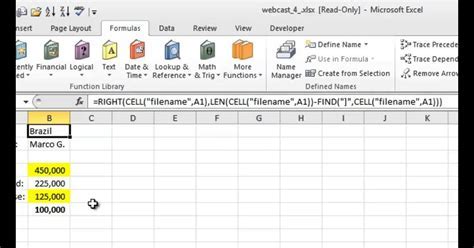
Frequently Asked Questions
How do I rename an Excel tab using VBA?
+To rename an Excel tab using VBA, open the Visual Basic Editor, insert a new module, and write a macro that sets the worksheet name to the value of a specific cell.
Can I automatically rename an Excel tab based on a cell value without using VBA?
+While Excel formulas cannot directly rename tabs, you can use a formula to display the desired tab name in a cell, which can then be used in conjunction with other methods to rename the tab.
What are the benefits of dynamic tab naming in Excel?
+Dynamic tab naming offers several benefits, including improved organization, enhanced user experience, and increased productivity, by reflecting the content or purpose of each tab in its name.
If you've made it this far, you're likely eager to start renaming your Excel tabs dynamically. Whether you're using VBA, formulas, or exploring built-in Excel features, the ability to automatically update your tab names can significantly enhance your workflow and user experience. Don't hesitate to experiment with different methods and share your findings in the comments below. If you have any questions or need further clarification on any of the steps, feel free to ask. Happy spreadsheeting!