Intro
Removing numbers from text in Excel can be a useful skill, especially when working with large datasets that contain a mix of numeric and text data. This process can help in cleaning up data, extracting specific information, and making data analysis more efficient. Whether you're dealing with product codes, descriptions, or any other type of text data that includes numbers, Excel provides several methods to achieve this.
The importance of cleaning and manipulating data in Excel cannot be overstated. It improves data integrity, reduces errors in analysis, and makes data visualization more accurate. Moreover, understanding how to remove numbers from text can be a valuable skill for anyone working with data, from students to professionals.
In this article, we will delve into the various methods of removing numbers from text in Excel, including using formulas, the "Text to Columns" feature, and VBA scripts. Each method has its own advantages and is suited for different types of data and user preferences. By the end of this article, readers will have a comprehensive understanding of how to efficiently remove numbers from text in Excel, making their data manipulation tasks easier and more efficient.
Understanding the Problem and Objective

Before diving into the solutions, it's essential to understand the nature of the problem. Removing numbers from text in Excel involves identifying and eliminating all numeric characters from a string of text, leaving only the alphabetic characters. This can be necessary for various reasons, such as data cleaning, text analysis, or preparing data for further processing.
Method 1: Using Formulas
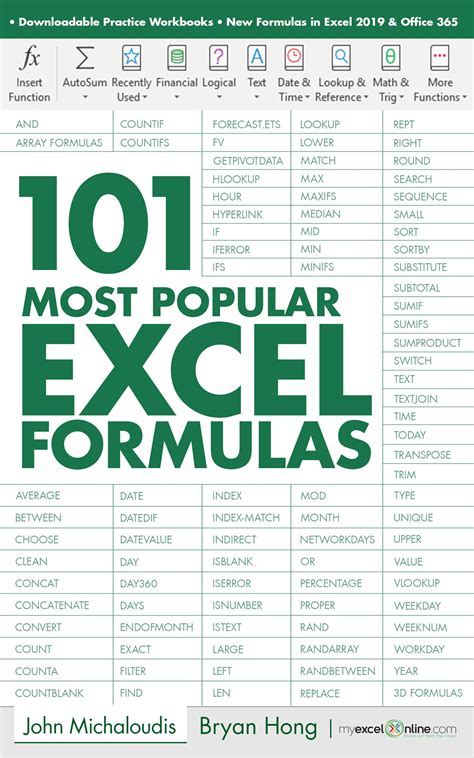
One of the most straightforward methods to remove numbers from text in Excel is by using formulas. Excel offers several functions that can be combined to achieve this, with the most common approach involving the use of the SUBSTITUTE and TEXT functions in combination with the ISNUMBER function, or more directly, using the FILTERXML function for more complex scenarios.
For simple cases, the SUBSTITUTE function can be used in a loop to replace each digit (0-9) with an empty string. However, this method can be cumbersome and is not the most efficient for large datasets.
A more efficient approach involves using array formulas or the FILTERXML function, which can filter out numbers from text more directly. The FILTERXML function is particularly useful as it allows for the use of XPath expressions to parse the XML string, effectively filtering out numbers.
Example Formula
To remove numbers from a text string in cell A1, you can use an array formula like this: ``` =TEXTJOIN("",TRUE,IF(ISNUMBER(VALUE(MID(A1,ROW(INDIRECT("1:"&LEN(A1))),1))), "", MID(A1,ROW(INDIRECT("1:"&LEN(A1))),1))) ``` This formula checks each character in the string to see if it's a number and, if not, includes it in the output string.Method 2: Using VBA Scripts
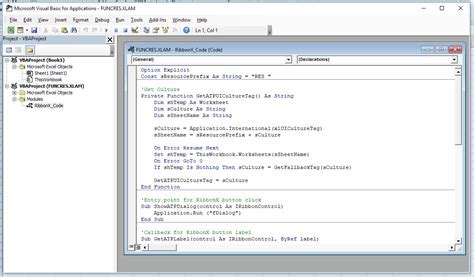
For users comfortable with programming, VBA (Visual Basic for Applications) scripts offer a powerful way to remove numbers from text in Excel. VBA allows for the creation of custom functions that can iterate through each character in a string, checking if it's a number and removing it if necessary.
Creating a VBA function for this purpose involves opening the Visual Basic Editor in Excel, inserting a new module, and writing a function that loops through each character in the input string, using the IsNumeric function to check if a character is a number.
Example VBA Script
```vba Function RemoveNumbers(Text As String) As String Dim Result As String For i = 1 To Len(Text) If Not IsNumeric(Mid(Text, i, 1)) Then Result = Result & Mid(Text, i, 1) End If Next i RemoveNumbers = Result End Function ``` This function can then be used in a worksheet like any other Excel function.Method 3: Using the "Text to Columns" Feature
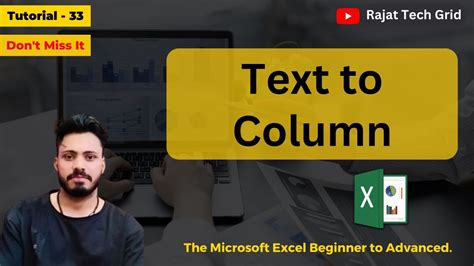
Although not as direct as formulas or VBA, the "Text to Columns" feature can be used in conjunction with other methods to remove numbers from text. This feature is particularly useful when dealing with text data that is separated by a specific delimiter and includes numbers that need to be removed.
After splitting the text into columns, you can use formulas or other methods to remove the numbers from each column and then concatenate the results.
Choosing the Right Method

The choice of method depends on the complexity of the data, personal preference, and the specific requirements of the task. For simple, one-time tasks, using a formula might be the quickest approach. For more complex or repetitive tasks, a VBA script could provide a more efficient and automated solution.
Gallery of Removing Numbers from Text
Removing Numbers from Text Image Gallery
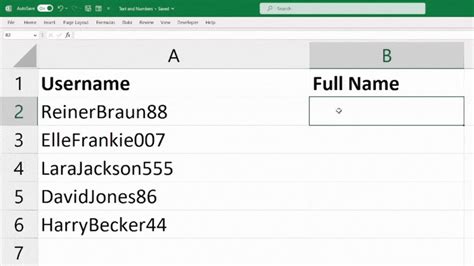
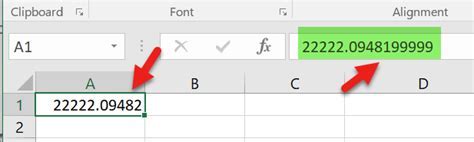
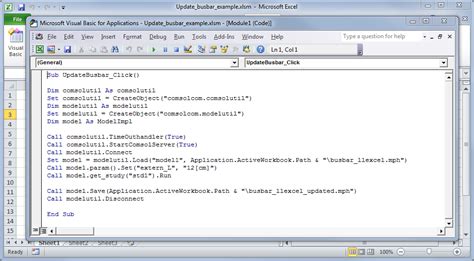
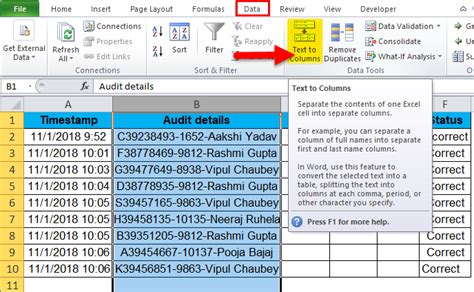
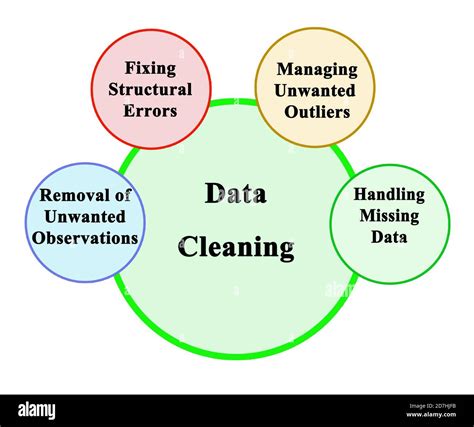
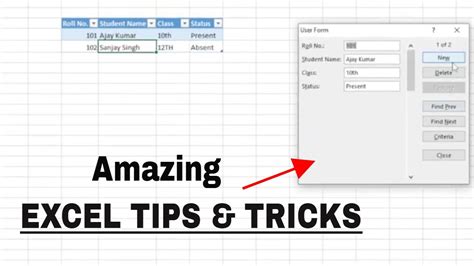
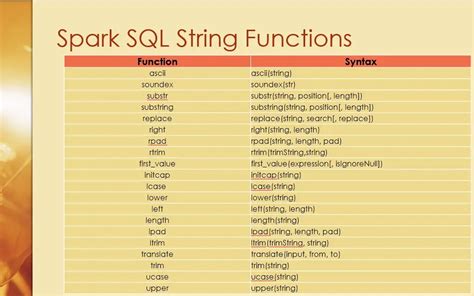
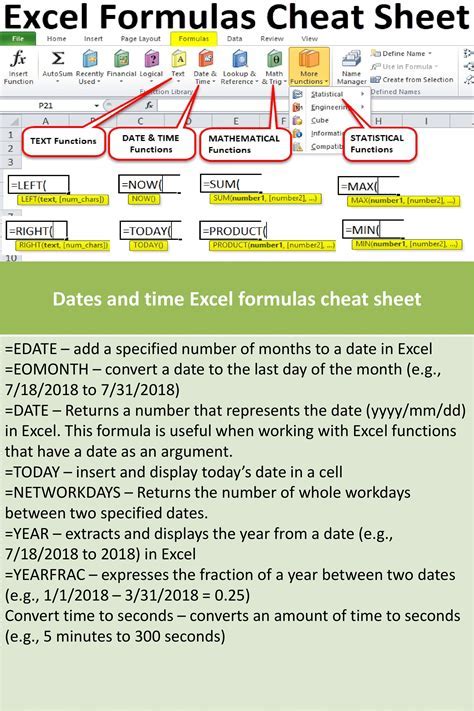

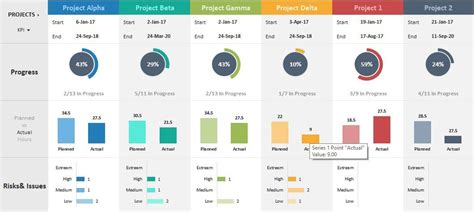
Frequently Asked Questions
How do I remove numbers from text in Excel using formulas?
+You can use the SUBSTITUTE function in combination with other functions like ISNUMBER and VALUE to remove numbers from text. Alternatively, the FILTERXML function can be used for more complex scenarios.
Can I use VBA to remove numbers from text in Excel?
+Yes, VBA scripts can be used to create custom functions that remove numbers from text. This involves looping through each character in the string and checking if it's a number using the IsNumeric function.
What is the most efficient method to remove numbers from large datasets in Excel?
+The most efficient method can depend on the specifics of the dataset and personal preference. However, using VBA scripts or array formulas can often provide the most efficient solutions for large datasets.
In conclusion, removing numbers from text in Excel is a valuable skill that can significantly enhance data cleaning and manipulation capabilities. Whether through the use of formulas, VBA scripts, or other methods, Excel provides a range of tools to achieve this. By understanding and applying these methods, users can improve the accuracy and efficiency of their data analysis tasks. We invite readers to share their experiences and tips on removing numbers from text in Excel, and to explore the various methods discussed in this article to find the best approach for their specific needs.