Intro
Master VBA with our guide to looping through worksheets using For Each Worksheet in Excel, covering worksheet iteration, macros, and automation techniques.
The ability to iterate through each worksheet in a workbook is a fundamental skill when working with Excel VBA. This capability allows you to automate tasks that need to be performed across multiple worksheets, significantly reducing the time and effort required to manage large workbooks. In this article, we'll delve into how to use the For Each loop in VBA to iterate through each worksheet in an Excel workbook, exploring its syntax, practical applications, and providing examples to get you started.
Iterating through worksheets is essential for various tasks, such as formatting adjustments, data consolidation, or even executing specific macros on each sheet. The For Each loop is particularly useful for this purpose because it simplifies the process of accessing each object (in this case, worksheets) in a collection (the workbook's worksheets collection).
Basic Syntax
The basic syntax to loop through each worksheet in a workbook using VBA is as follows:
Dim ws As Worksheet
For Each ws In ThisWorkbook.Worksheets
' Code to execute on each worksheet
Next ws
In this syntax:
Dim ws As Worksheetdeclares a variablewsof typeWorksheet.For Each ws In ThisWorkbook.Worksheetsstarts the loop, wherewstakes on the value of each worksheet in the workbook on each iteration.' Code to execute on each worksheetis where you place the VBA code you want to run on each worksheet.Next wsends the loop, moving on to the next worksheet.
Practical Applications
Let's consider a few practical applications of looping through worksheets:
1. Formatting Adjustment
Suppose you want to change the background color of cell A1 in every worksheet to blue. You can achieve this with the following code:
Dim ws As Worksheet
For Each ws In ThisWorkbook.Worksheets
ws.Range("A1").Interior.Color = vbBlue
Next ws
2. Data Consolidation
If you have data in the same cell range across multiple worksheets and you want to consolidate it into a single worksheet, you can use a For Each loop to iterate through the worksheets, copying the data into a master sheet.
Dim ws As Worksheet
Dim masterSheet As Worksheet
Set masterSheet = ThisWorkbook.Worksheets("Master") ' Assuming a sheet named "Master"
Dim rowCounter As Long
rowCounter = 1
For Each ws In ThisWorkbook.Worksheets
If ws.Name <> "Master" Then ' To avoid copying from the master sheet itself
masterSheet.Cells(rowCounter, 1).Value = ws.Range("A1").Value ' Example: Copying value from A1
rowCounter = rowCounter + 1
End If
Next ws
3. Executing a Macro on Each Sheet
You can also use the For Each loop to execute a specific macro or set of instructions on each worksheet. For example, if you have a macro named FormatWorksheet that you want to run on every sheet:
Dim ws As Worksheet
For Each ws In ThisWorkbook.Worksheets
FormatWorksheet ws ' Assuming FormatWorksheet is a subroutine that takes a worksheet as an argument
Next ws
Tips and Considerations
- Performance: When working with large workbooks, looping through worksheets can be time-consuming. Consider optimizing your code by reducing the number of interactions with the worksheet objects, such as by using arrays to store and manipulate data before writing it back to the worksheets.
- Error Handling: Always include error handling in your code to manage unexpected issues, such as worksheets being protected or macros encountering errors on specific sheets.
- Specific Worksheet Selection: If you need to perform actions on specific worksheets, you can add conditional statements within the loop to check the worksheet name or other criteria before executing the code.
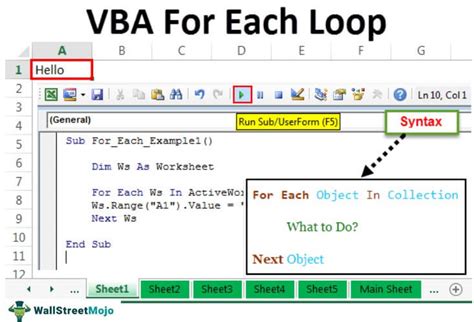
Conclusion and Next Steps
Mastering the For Each loop for iterating through worksheets in Excel VBA opens up a wide range of automation possibilities. Whether you're looking to simplify routine tasks, perform complex data analysis, or create interactive dashboards, understanding how to efficiently loop through worksheets is a crucial skill. As you become more comfortable with VBA, you'll find that the applications of this technique are endless, allowing you to streamline your workflow and unlock the full potential of Excel.
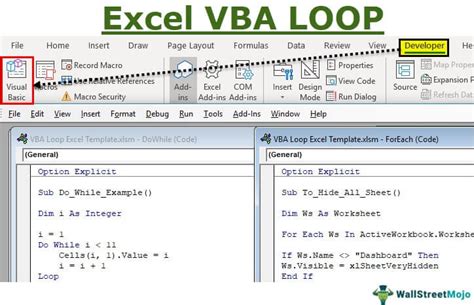
Advanced VBA Techniques
For those looking to delve deeper into VBA programming, exploring advanced techniques such as working with arrays, using class modules, or integrating VBA with other Office applications can significantly enhance your automation capabilities.
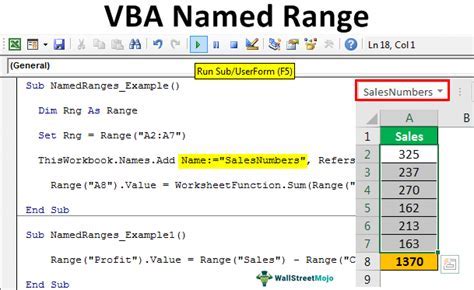
Best Practices for VBA Development
Following best practices in VBA development, such as commenting your code, using meaningful variable names, and organizing your projects into modules, can make your macros more maintainable and efficient.

VBA and Excel Integration
Understanding how VBA interacts with Excel's object model is key to creating powerful and flexible macros. From manipulating worksheet objects to leveraging Excel's built-in functions, the integration of VBA with Excel's features offers a robust platform for automation and analysis.
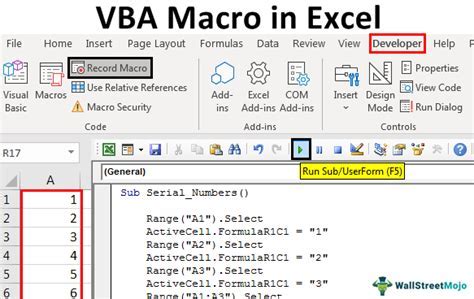
Debugging VBA Code
Debugging is an essential part of the VBA development process. Learning how to use Excel's VBA editor to step through your code, set breakpoints, and inspect variables can help you identify and fix errors efficiently.

VBA Security and Trust Settings
Understanding VBA security and trust settings is crucial for ensuring that your macros run without issues. Configuring trust settings, digital signatures, and macro security levels can help prevent macros from being blocked or disabled.

VBA Community and Resources
The VBA community is vast and supportive, with numerous online forums, tutorials, and blogs dedicated to sharing knowledge and best practices. Leveraging these resources can help you learn new techniques, solve problems, and stay up-to-date with the latest developments in VBA programming.
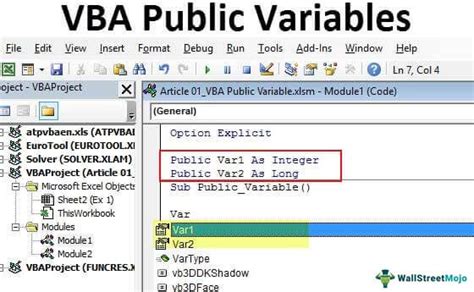
VBA For Each Worksheet Image Gallery
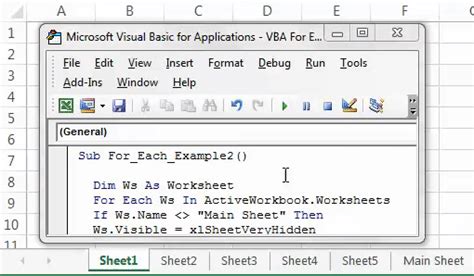
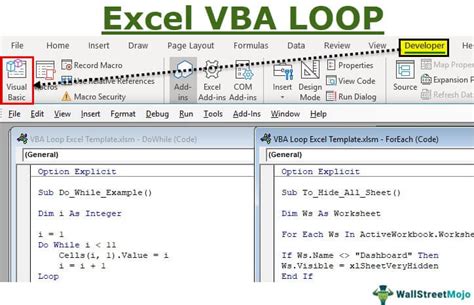
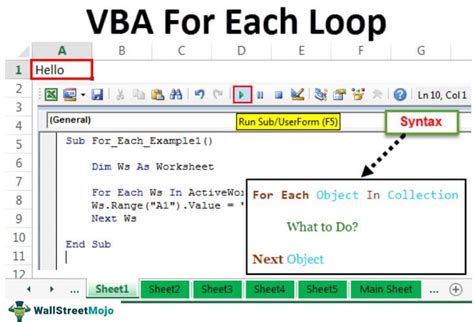
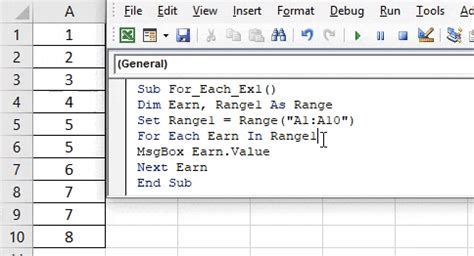


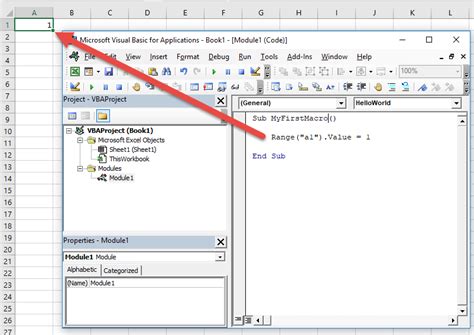
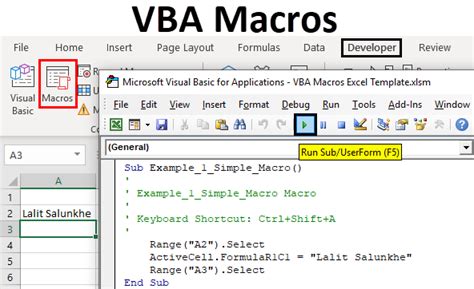

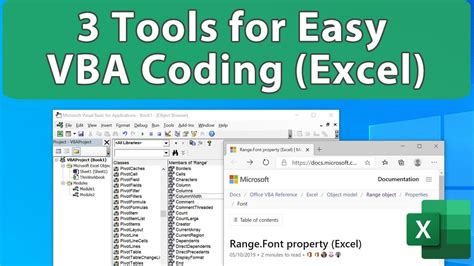
What is VBA used for in Excel?
+VBA (Visual Basic for Applications) is used in Excel for automation, creating macros, and customizing the application to perform specific tasks, analyze data, and interact with users.
How do I enable VBA in Excel?
+To enable VBA in Excel, go to the Developer tab (if visible), click on Visual Basic, or press Alt + F11. If the Developer tab is not visible, you can enable it through Excel's settings under File > Options > Customize Ribbon.
What is a For Each loop in VBA?
+A For Each loop in VBA is used to iterate through each object in a collection. It's commonly used to loop through worksheets, cells, or other objects in Excel, allowing for the execution of specific code on each item.
We hope this comprehensive guide to using the For Each loop in VBA to iterate through worksheets has been informative and helpful. Whether you're a beginner looking to automate simple tasks or an advanced user seeking to leverage VBA's full potential, mastering the For Each loop is a crucial step in your Excel VBA journey. Feel free to share your experiences, ask questions, or provide feedback in the comments below.