Intro
Master Excel sorting with merged cells using step-by-step guides and tips, including data management, cell formatting, and pivot tables to simplify your workflow and improve data analysis.
Sorting data in Excel is a fundamental task that helps organize and analyze information more efficiently. However, when dealing with merged cells, the process can become a bit more complicated. Merged cells are cells that have been combined into a single cell, often used for headings or to create a more visually appealing layout. In this article, we will delve into the intricacies of sorting in Excel with merged cells, exploring the challenges, solutions, and best practices to ensure your data remains organized and easily accessible.
When working with Excel, it's essential to understand how merged cells can affect sorting. Merged cells can sometimes cause issues when sorting because Excel treats them as a single cell, which can lead to unexpected results if not managed properly. For instance, if you have a table with merged cells in the header row and you try to sort the data, Excel might not sort the data as expected, potentially leading to incorrect or incomplete sorting.
Understanding Merged Cells in Excel
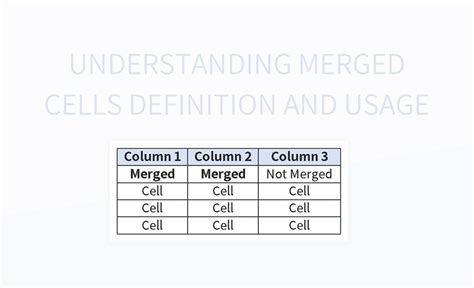
To effectively sort data in Excel with merged cells, it's crucial to understand how merged cells work and how they can be managed. Merged cells are created by selecting multiple cells and then using the "Merge & Center" option from the Home tab in the Excel ribbon. This action combines the selected cells into a single cell, with the content centered within the new, larger cell. However, it's important to note that only the top-left cell in the merged range retains its value; the other cells appear blank but are still part of the merged cell.
Challenges of Sorting with Merged Cells
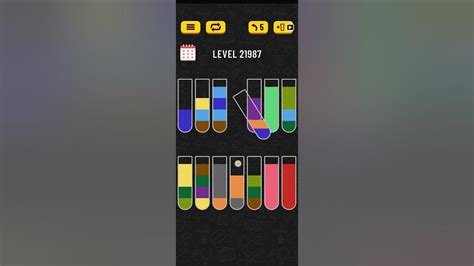
Sorting data with merged cells poses several challenges. One of the primary issues is that Excel's sorting function may not correctly interpret the data within merged cells, leading to incorrect sorting. Additionally, if the merged cells contain formulas or references to other cells, sorting could disrupt these relationships, causing errors or unexpected results. Another challenge is that merged cells can make it difficult to apply filters or use pivot tables, further complicating data analysis.
Solutions for Sorting with Merged Cells

Despite the challenges, there are several solutions and strategies for effectively sorting data in Excel with merged cells. One approach is to avoid using merged cells for data that needs to be sorted. Instead, use separate cells for each piece of data, which allows for straightforward sorting without complications. If merged cells are necessary for formatting or readability, consider using alternative formatting options that do not involve merging cells, such as using borders or adjusting column widths.
Another strategy is to use the "Text to Columns" feature to split data in merged cells into separate columns, making it easier to sort. This method is particularly useful when dealing with data that has been imported from another source and contains merged cells. Additionally, using Excel's built-in sorting options, such as sorting by multiple columns or using custom sorting, can help manage data with merged cells more effectively.
Step-by-Step Guide to Sorting with Merged Cells
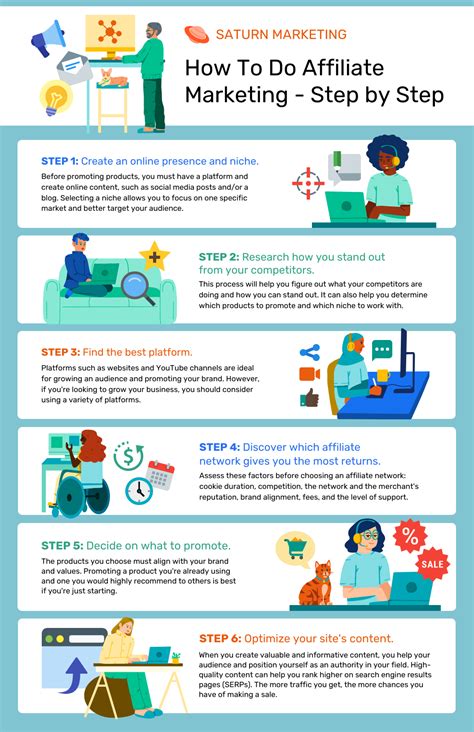
To sort data in Excel with merged cells, follow these steps:
- Select the Data Range: Choose the entire range of cells you want to sort, including the headers.
- Go to Data Tab: Navigate to the "Data" tab in the Excel ribbon.
- Use Sort Option: Click on the "Sort" button in the "Data Tools" group.
- Select Sorting Criteria: In the "Sort" dialog box, select the column you want to sort by and choose the sorting order (ascending or descending).
- Handle Merged Cells: If you encounter issues with merged cells, consider unmerging them temporarily to sort the data and then remerging them after sorting is complete.
- Apply Sorting: Click "OK" to apply the sorting.
Best Practices for Working with Merged Cells and Sorting

To minimize issues when working with merged cells and sorting in Excel, adhere to the following best practices:
- Avoid Merging Cells in Data Rows: Merged cells should ideally be used only in header rows or for formatting purposes, not in rows containing data that needs to be sorted.
- Use Alternative Formatting: Instead of merging cells, use other formatting options like adjusting cell widths, using borders, or applying conditional formatting to enhance readability.
- Test Sorting Before Finalizing: Always test the sorting function after setting up your data to ensure that merged cells do not cause any issues.
- Keep Data Consistent: Maintain consistency in your data formatting to make sorting and analysis easier.
Advanced Sorting Techniques
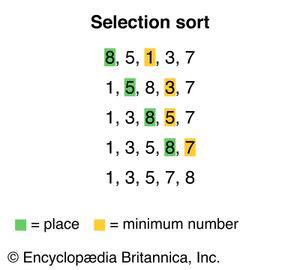
For more complex data sets or specific sorting needs, Excel offers advanced sorting techniques. These include sorting by multiple columns, using custom lists for sorting, and applying conditional sorting based on formulas or criteria. Mastering these techniques can significantly enhance your ability to manage and analyze data in Excel, even when dealing with merged cells.
Gallery of Excel Sorting Examples
Excel Sorting Gallery
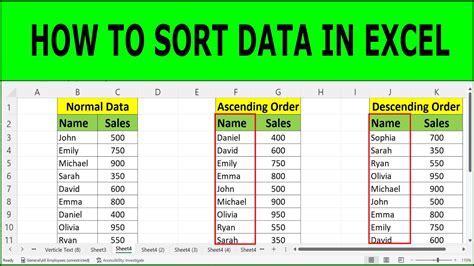
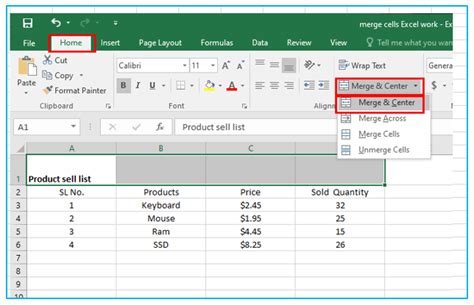
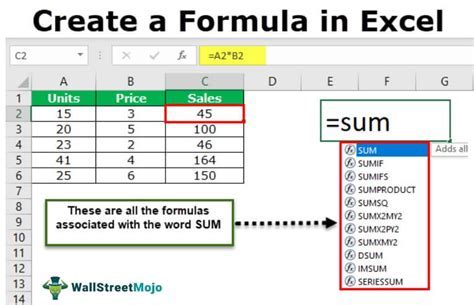

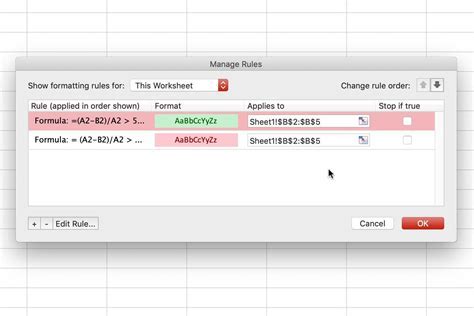
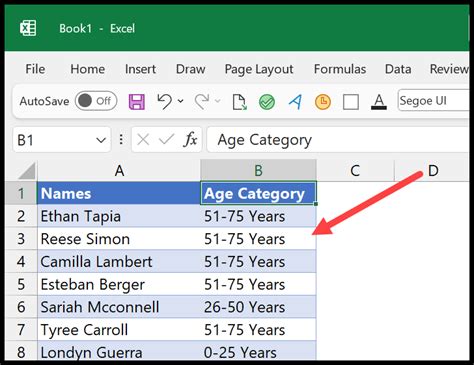

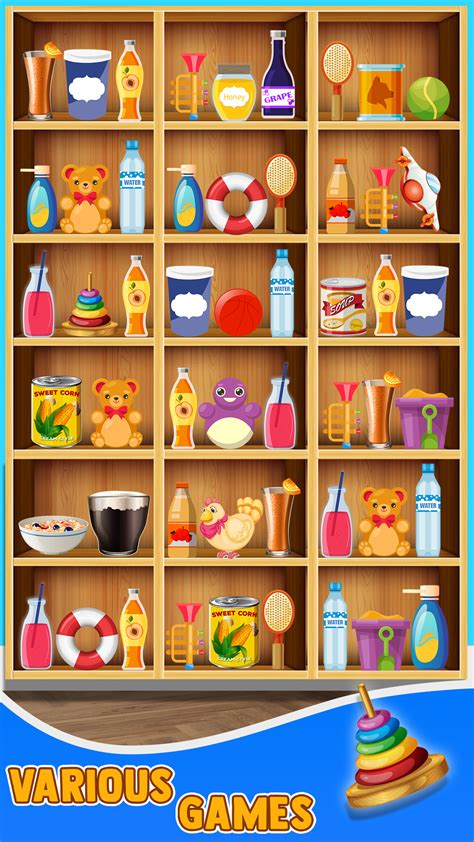
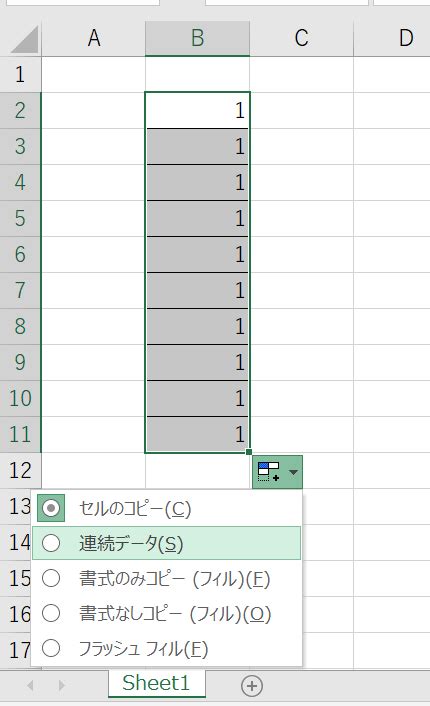
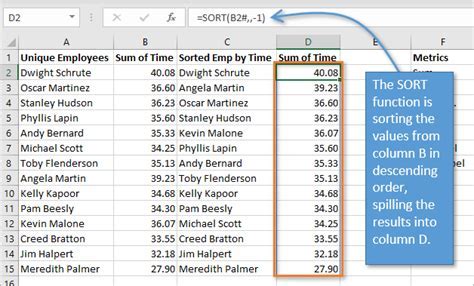
How do I sort data in Excel with merged cells without causing errors?
+To sort data in Excel with merged cells, select the entire data range, go to the "Data" tab, and use the "Sort" option. If merged cells cause issues, consider unmerging them temporarily and then remerging after sorting.
Can I use Excel formulas to sort data with merged cells?
+Yes, Excel formulas can be used to sort data, including data with merged cells. However, it's essential to understand how formulas interact with merged cells to avoid errors.
What are the best practices for working with merged cells and sorting in Excel?
+Best practices include avoiding merged cells in data rows, using alternative formatting, testing sorting before finalizing, and keeping data consistent. These practices help minimize issues when sorting data with merged cells.
In conclusion, sorting data in Excel with merged cells requires a bit of extra care to ensure that the process is smooth and accurate. By understanding how merged cells work, being aware of the potential challenges, and following the solutions and best practices outlined in this article, you can effectively manage and analyze your data in Excel. Whether you're dealing with simple data sets or complex analyses, mastering the art of sorting with merged cells will enhance your productivity and proficiency in Excel. We invite you to share your experiences, tips, or questions regarding sorting with merged cells in the comments below.