Intro
Master Excel table formatting with tips on keeping data organized, using formulas, and maintaining layout consistency, ensuring seamless spreadsheet management and data analysis.
Maintaining the formatting of tables in Excel is crucial for presenting data in a clear and organized manner. Whether you're working with financial reports, inventory lists, or any other type of data, proper table formatting can significantly enhance readability and understanding. In this article, we'll delve into the importance of keeping table formatting in Excel, explore the various ways to achieve this, and provide tips on how to work efficiently with formatted tables.
The importance of table formatting in Excel cannot be overstated. It not only makes your spreadsheets look more professional but also helps in highlighting key data points, trends, and insights. Properly formatted tables can guide the viewer's attention to specific areas of interest, such as totals, averages, or percentages, which are crucial for making informed decisions. Moreover, well-formatted tables are easier to navigate, especially when dealing with large datasets, reducing the time and effort required to analyze the data.
Understanding Excel Table Formatting
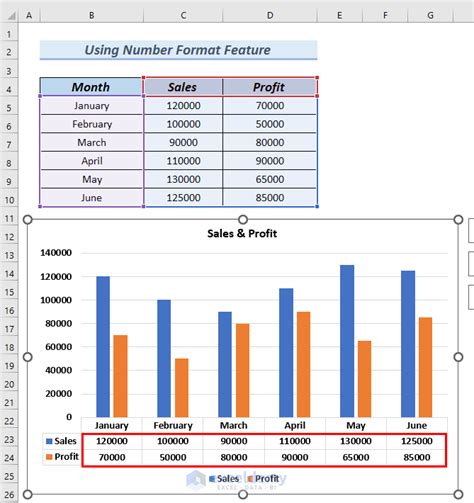
Excel offers a wide range of tools and features to format tables. From basic adjustments like font, color, and alignment to more advanced options such as conditional formatting, Excel allows users to customize their tables according to their needs. The "Format as Table" feature is a quick way to apply predefined formats to your data, making it look more like a table and less like a collection of cells. Additionally, Excel's table styles can be modified to match your organization's branding or the aesthetic of your report.
Benefits of Proper Table Formatting
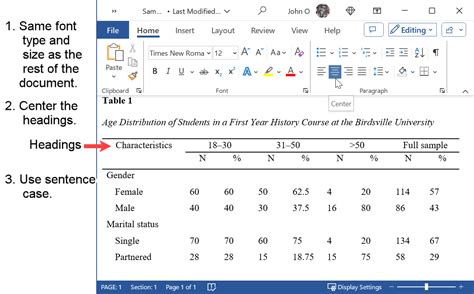
Proper table formatting in Excel comes with several benefits. It improves the readability of your data, making it easier for others to understand your findings or the story your data tells. This is particularly important in professional settings where data is shared among teams or presented to stakeholders. Well-formatted tables also reduce errors by making data entry and analysis more straightforward. When data is clearly presented, it's easier to spot inconsistencies or outliers that might indicate an error.
Steps to Format a Table in Excel
- Select Your Data: Start by selecting the range of cells that you want to format as a table. Make sure to include headers in the first row.
- Go to the "Home" Tab: On the ribbon, navigate to the "Home" tab.
- Click on "Format as Table": In the "Styles" group, click on "Format as Table." A dropdown menu will appear with various table styles.
- Choose a Table Style: Select the style that best suits your data. You can preview how each style will look by hovering over the options.
- Modify the Table: Once you've applied a style, you can further customize your table by adjusting font sizes, colors, and more.
Advanced Table Formatting Techniques
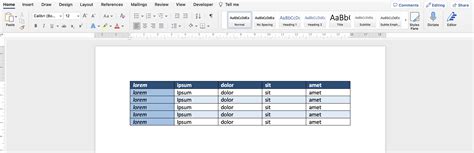
For those looking to take their table formatting to the next level, Excel offers several advanced techniques. Conditional formatting is a powerful tool that allows you to highlight cells based on specific conditions, such as values above or below a certain threshold. You can also use formulas to apply formatting, giving you even more control over how your data is presented. Additionally, Excel's pivot tables can be used to summarize large datasets and format the results in a compact, readable format.
Tips for Efficient Table Formatting
- Use Themes: Excel themes can help maintain consistency across your spreadsheet, including tables.
- Apply Consistent Formatting: Use the same formatting throughout your spreadsheet to make it easier to read and understand.
- Utilize Excel Shortcuts: Learn shortcuts for common formatting tasks to speed up your workflow.
Common Challenges in Table Formatting
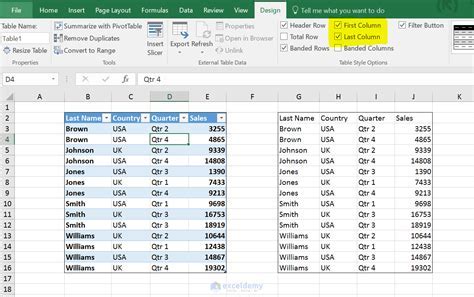
Despite the many benefits of proper table formatting, users often encounter challenges. One common issue is maintaining consistency, especially in large spreadsheets with multiple tables. Another challenge is ensuring that tables are responsive and adjust well when data is added or removed. Excel's dynamic arrays and formulas can help mitigate these issues by automatically updating tables based on changes in the data.
Solutions to Common Formatting Issues
- Use Absolute References: When referencing cells in formulas, use absolute references ($A$1) to ensure that the reference does not change when the formula is copied to other cells.
- Utilize Table Functions: Functions like SUMIFS and INDEX/MATCH can be very powerful in summarizing and analyzing data within tables.
Best Practices for Table Formatting

To get the most out of your tables in Excel, it's essential to follow best practices. Keep your tables simple and focused on the data. Avoid clutter by removing unnecessary columns or rows. Use clear and concise headers, and ensure that your table is well-aligned and easy to read. Regularly updating your tables to reflect changes in your data is also crucial for maintaining accuracy and relevance.
Additional Tips for Effective Table Management
- Document Your Tables: Keep a log or documentation of your tables, including what each column represents and any assumptions made during data analysis.
- Review and Update Regularly: Tables should be dynamic, reflecting the latest data and insights.
Gallery of Excel Table Formatting Examples
Excel Table Formatting Gallery
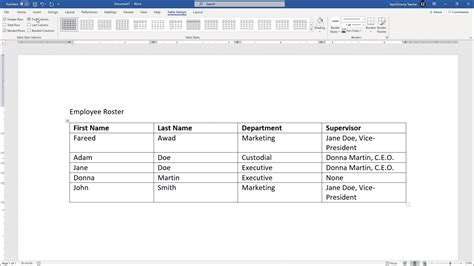
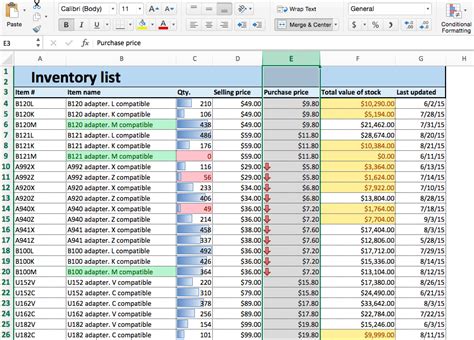
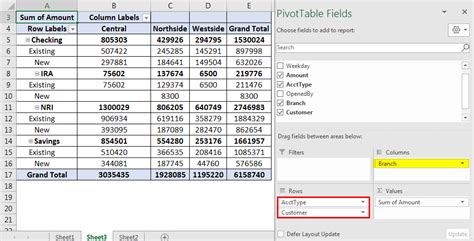
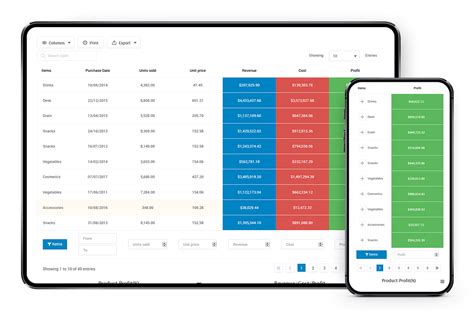

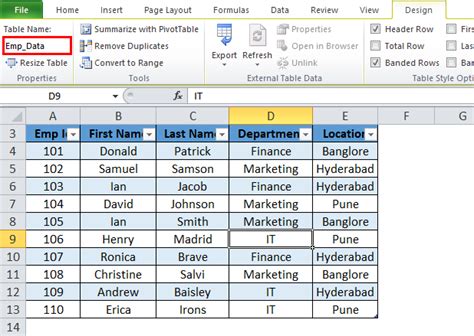
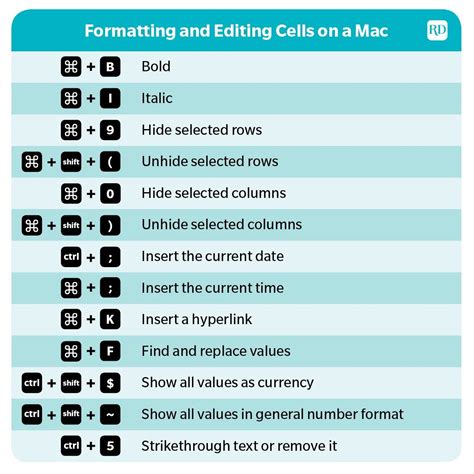
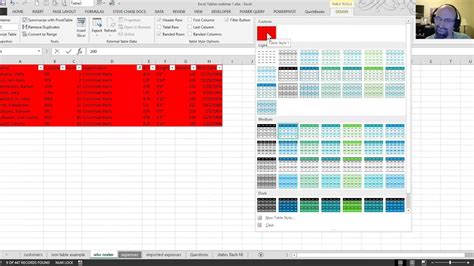
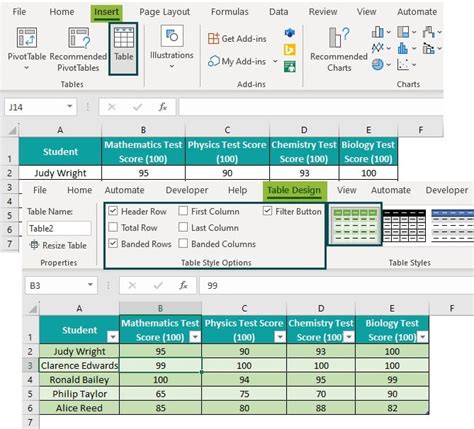
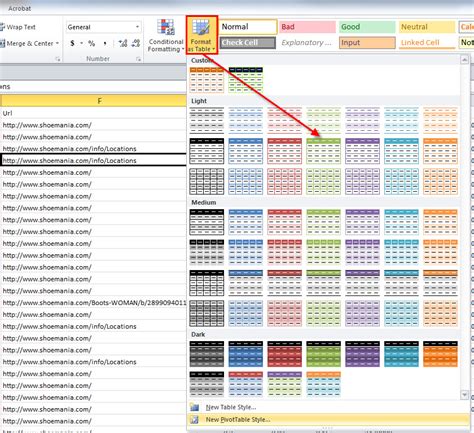
Frequently Asked Questions
What is the easiest way to format a table in Excel?
+The easiest way to format a table in Excel is by using the "Format as Table" feature, which can be found in the "Home" tab on the ribbon.
How do I apply conditional formatting to a table in Excel?
+To apply conditional formatting, select the cells you want to format, go to the "Home" tab, and click on "Conditional Formatting." Then, choose the rule you want to apply.
Can I use formulas to format tables in Excel?
+Yes, Excel allows you to use formulas to apply formatting. This can be particularly useful for dynamic formatting that changes based on the data.
In conclusion, maintaining the formatting of tables in Excel is a crucial aspect of data analysis and presentation. By understanding the importance of table formatting, utilizing Excel's formatting tools, and following best practices, you can create tables that are not only visually appealing but also effective in communicating insights and trends. Whether you're a beginner or an advanced user, taking the time to learn about table formatting can significantly enhance your productivity and the impact of your reports. We invite you to share your experiences with table formatting in Excel, ask questions, or explore more topics related to Excel and data analysis.