Intro
Unlock efficient data entry with 5 ways to create Excel cascading drop downs, using dependent lists, named ranges, and formulas for dynamic filtering and validation, enhancing spreadsheet usability and productivity.
The importance of organizing and managing data effectively in Microsoft Excel cannot be overstated. One of the most powerful tools for achieving this is the cascading drop-down list. This feature allows users to create a series of dependent drop-down lists where the selection in one list determines the options available in the next. This not only enhances data integrity by limiting user input to predefined options but also streamlines the data entry process, making it more efficient and less prone to errors. For professionals and individuals alike, mastering the creation and implementation of cascading drop-down lists can significantly improve their Excel skills, enabling them to create more dynamic and user-friendly spreadsheets.
Excel's cascading drop-down feature is particularly useful in a variety of scenarios, such as when creating forms, surveys, or databases where the next question or field depends on the user's previous selection. It helps in maintaining consistency and reducing the complexity of the data entry process. Moreover, this feature can be invaluable in managing inventory, tracking orders, or even in educational settings for quizzes and assessments. Given its versatility and utility, understanding how to set up cascading drop-down lists in Excel is a valuable skill that can enhance productivity and accuracy in data management.
The process of creating a cascading drop-down list in Excel involves several steps, including setting up the source data, using the data validation feature, and applying named ranges or tables to create the dependency between lists. While it may seem complex at first, with practice and a clear understanding of the steps involved, users can easily implement this feature in their spreadsheets. Furthermore, Excel's continuous updates and improvements mean that there are often multiple methods and tools available to achieve the same result, catering to different user preferences and needs.
Introduction to Cascading Drop-Down Lists
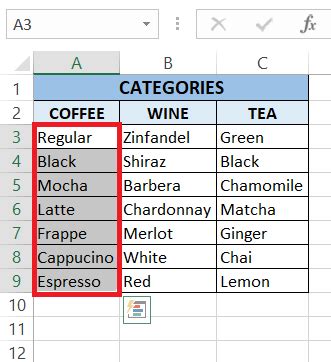
Cascading drop-down lists are an advanced feature in Excel that allows for the creation of dynamic and dependent lists. This means that the options available in one drop-down list can change based on the selection made in another list. This feature is particularly useful for managing complex data sets where the options in one category depend on the selection in another.
Benefits of Using Cascading Drop-Down Lists
The benefits of using cascading drop-down lists in Excel are numerous. They include: - **Improved Data Integrity:** By limiting user input to predefined options, cascading drop-down lists help reduce errors and ensure that data entered into the spreadsheet is consistent and accurate. - **Enhanced User Experience:** These lists make the data entry process more intuitive and user-friendly, especially in forms or surveys where the next question depends on the previous answer. - **Increased Efficiency:** They streamline the data entry process, saving time and effort by providing relevant options based on previous selections.Setting Up Cascading Drop-Down Lists

To set up a cascading drop-down list in Excel, follow these steps:
- Prepare Your Data: Organize your data into tables or ranges that will serve as the source for your drop-down lists. Ensure that the data is structured in a way that shows the dependency between the different lists.
- Use Data Validation: Select the cell where you want to create the first drop-down list and go to the Data tab. Click on Data Validation, then select List from the Allow dropdown menu. Specify the range of cells that contains the list of options.
- Create Named Ranges or Tables: For each list, create named ranges or tables. This will make it easier to reference the lists in your data validation formulas.
- Apply Dependency: For the dependent drop-down list, in the data validation formula, reference the named range or table that corresponds to the selection in the first list.
Example of Implementing Cascading Drop-Down Lists
Consider a scenario where you are managing a list of products categorized by brand and model. The first drop-down list contains the brands, and the second list should contain the models available for the selected brand. - **Step 1:** Create tables for brands and models, ensuring that each model is associated with its brand. - **Step 2:** Create named ranges for the brands and models tables. - **Step 3:** In the cell where you want the brand drop-down to appear, apply data validation referencing the named range for brands. - **Step 4:** For the models drop-down, use a formula in the data validation that filters the models based on the selected brand.Advanced Techniques for Cascading Drop-Down Lists
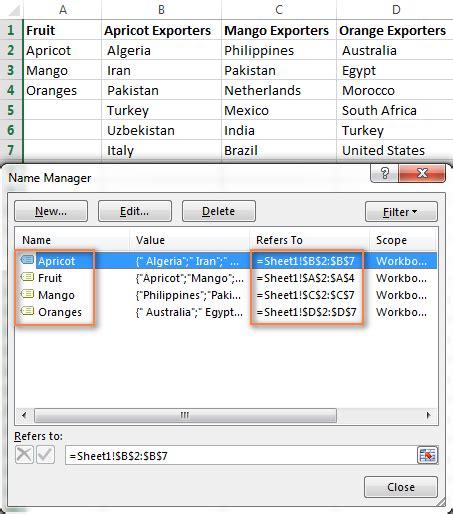
For more complex scenarios, Excel offers advanced techniques such as using INDEX/MATCH functions, or incorporating VBA macros to create dynamic and interactive cascading drop-down lists. These methods provide more flexibility and can handle larger, more complex data sets.
Using INDEX/MATCH for Dynamic Lists
The INDEX/MATCH function combination is a powerful tool for creating dynamic lists that can be used in cascading drop-downs. This method allows for more flexibility and can handle multiple dependencies between lists.Troubleshooting Common Issues
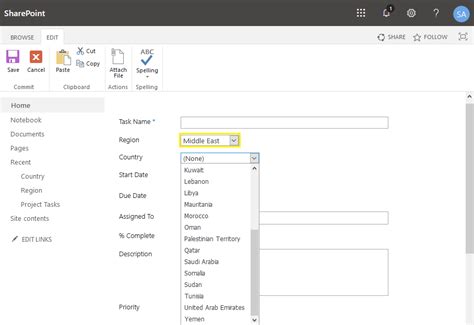
Common issues with cascading drop-down lists include errors in data validation formulas, issues with named ranges, and dependency problems between lists. Troubleshooting these issues requires careful examination of the data structure, formulas, and dependencies set up in the spreadsheet.
Best Practices for Maintaining Cascading Drop-Down Lists
To ensure that cascading drop-down lists continue to function correctly, it's essential to follow best practices such as regularly updating the source data, checking for errors in formulas, and documenting the setup process for future reference.Cascading Drop-Down Lists Image Gallery
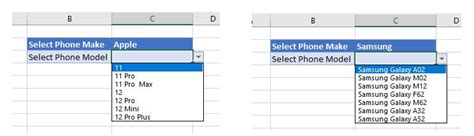

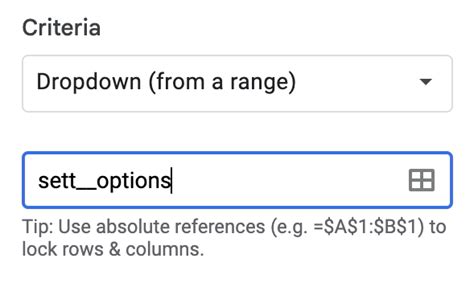
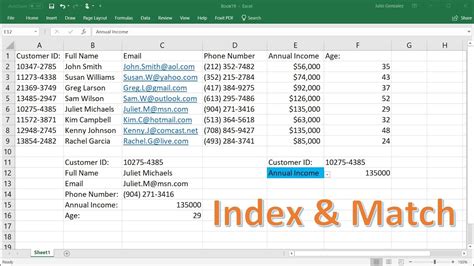
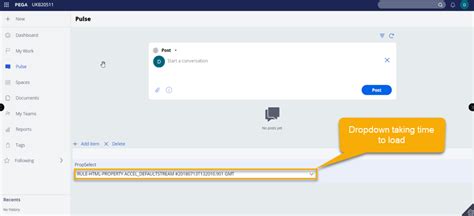
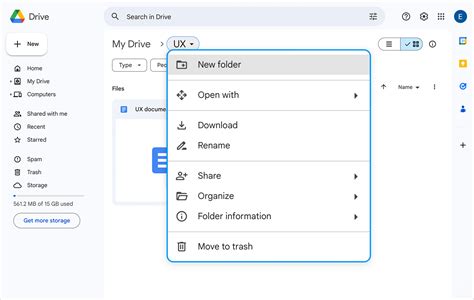
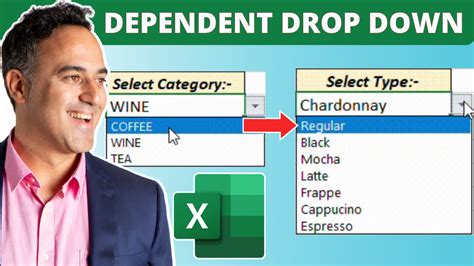
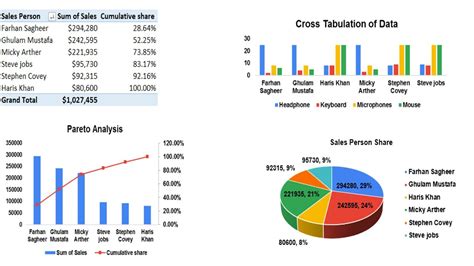
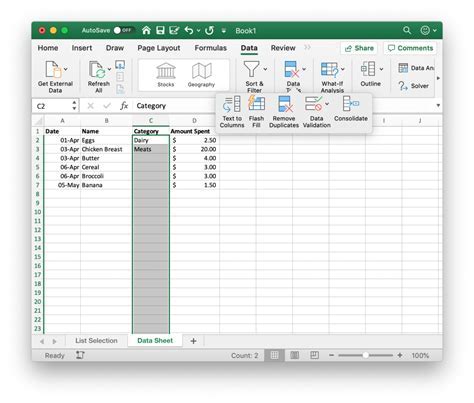
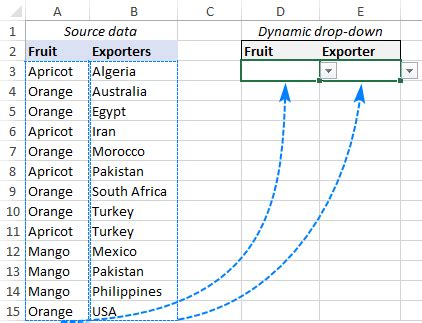
How do I create a cascading drop-down list in Excel?
+To create a cascading drop-down list, prepare your data, use data validation to create the first drop-down, and then apply dependency for the subsequent drop-downs using named ranges or tables.
What are the benefits of using cascading drop-down lists?
+The benefits include improved data integrity, enhanced user experience, and increased efficiency in data entry.
How do I troubleshoot issues with my cascading drop-down lists?
+Common issues can be resolved by checking the data validation formulas, ensuring named ranges are correctly referenced, and verifying the dependencies between lists.
In conclusion, cascading drop-down lists are a powerful feature in Excel that can significantly enhance the functionality and user experience of spreadsheets. By following the steps and best practices outlined, users can create dynamic and dependent lists that improve data integrity and efficiency. Whether you're a professional looking to streamline data entry processes or an individual seeking to create more interactive spreadsheets, mastering the art of cascading drop-down lists is a valuable skill that can take your Excel skills to the next level. Feel free to share your experiences or ask questions about implementing cascading drop-down lists in the comments below, and don't forget to share this article with anyone who might benefit from learning about this powerful Excel feature.