Intro
Learn Vlookup multiple columns from another sheet with ease. Master lookup functions, index matching, and sheet references to retrieve data efficiently.
Looking up data in a spreadsheet can be a daunting task, especially when dealing with large datasets. One of the most powerful tools in Excel for looking up data is the VLOOKUP function. The VLOOKUP function allows users to search for a value in a table and return a corresponding value from another column. However, what if you need to look up data in multiple columns or even another sheet? This is where the VLOOKUP function becomes even more powerful.
The VLOOKUP function is often used to search for a value in a table and return a corresponding value from another column. The syntax for the VLOOKUP function is VLOOKUP(lookup_value, table_array, col_index_num, [range_lookup]). The lookup_value is the value you want to search for, the table_array is the range of cells that contains the data you want to search, the col_index_num is the column number that contains the value you want to return, and the [range_lookup] is an optional argument that specifies whether you want to search for an exact match or an approximate match.
When looking up data in multiple columns, you can use the VLOOKUP function multiple times, once for each column you want to look up. For example, if you want to look up the name and address of a customer based on their customer ID, you can use the following formula: =VLOOKUP(A2, B:C, 1, FALSE) & " " & VLOOKUP(A2, B:C, 2, FALSE). This formula looks up the value in cell A2 in the first column of the range B:C and returns the corresponding value in the first column, then looks up the value in cell A2 in the first column of the range B:C and returns the corresponding value in the second column.
Looking up data in another sheet is also possible using the VLOOKUP function. To do this, you need to specify the sheet name and the range of cells that contains the data you want to search. For example, if you want to look up the value in cell A2 in the range B:C on the sheet named "Sheet2", you can use the following formula: =VLOOKUP(A2, Sheet2!B:C, 1, FALSE). This formula looks up the value in cell A2 in the range B:C on the sheet named "Sheet2" and returns the corresponding value in the first column.
How to Use VLOOKUP to Look Up Data in Multiple Columns

For example, if you want to look up the name and address of a customer based on their customer ID, you can use the following formula: =VLOOKUP(A2, B:C, 1, FALSE) & " " & VLOOKUP(A2, B:C, 2, FALSE). This formula looks up the value in cell A2 in the first column of the range B:C and returns the corresponding value in the first column, then looks up the value in cell A2 in the first column of the range B:C and returns the corresponding value in the second column.
How to Use VLOOKUP to Look Up Data in Another Sheet
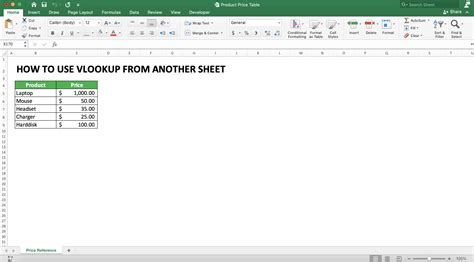
For example, if you want to look up the value in cell A2 in the range B:C on the sheet named "Sheet2", you can use the following formula: =VLOOKUP(A2, Sheet2!B:C, 1, FALSE). This formula looks up the value in cell A2 in the range B:C on the sheet named "Sheet2" and returns the corresponding value in the first column.
Benefits of Using VLOOKUP
The VLOOKUP function has several benefits, including: * Easy to use: The VLOOKUP function is easy to use, even for users who are new to Excel. * Powerful: The VLOOKUP function is powerful and can be used to look up data in multiple columns and another sheet. * Flexible: The VLOOKUP function is flexible and can be used to search for exact or approximate matches. * Time-saving: The VLOOKUP function can save time by automating the process of looking up data.Common Errors When Using VLOOKUP
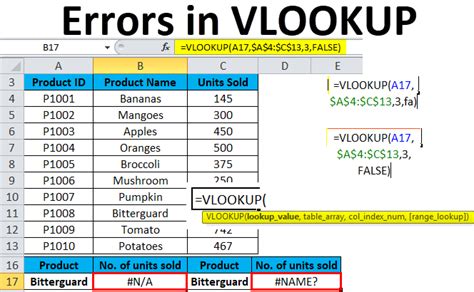
To avoid these errors, make sure to:
- Check the spelling of the value you are looking for.
- Make sure the column index is correct.
- Make sure the range is correct.
Tips and Tricks for Using VLOOKUP
Here are some tips and tricks for using the VLOOKUP function: * Use absolute references: When using the VLOOKUP function, it's a good idea to use absolute references to ensure that the range and column index do not change when you copy the formula to other cells. * Use named ranges: Named ranges can make it easier to use the VLOOKUP function by allowing you to use a name instead of a range. * Use the INDEX and MATCH functions: The INDEX and MATCH functions can be used together to achieve the same result as the VLOOKUP function, but with more flexibility.Alternatives to VLOOKUP
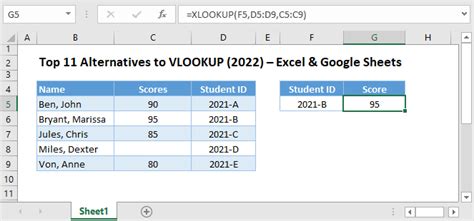
Best Practices for Using VLOOKUP
Here are some best practices for using the VLOOKUP function: * Use the VLOOKUP function sparingly: The VLOOKUP function can be slow and can cause performance issues if used excessively. * Use absolute references: When using the VLOOKUP function, it's a good idea to use absolute references to ensure that the range and column index do not change when you copy the formula to other cells. * Test the formula: Before using the VLOOKUP function in a large dataset, test the formula in a small dataset to make sure it works correctly.VLOOKUP Image Gallery
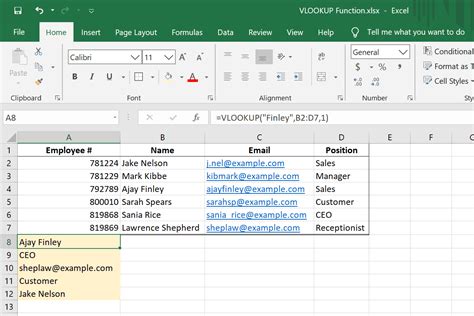

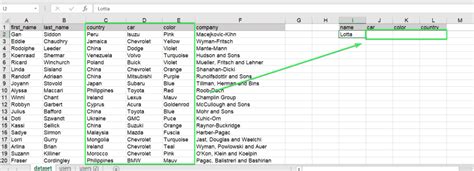
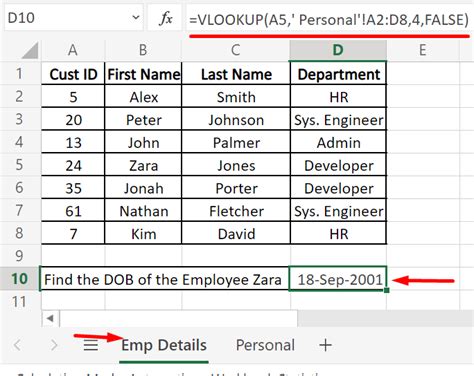
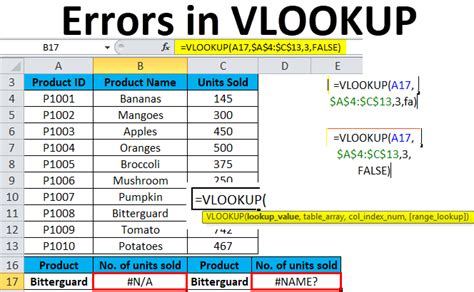
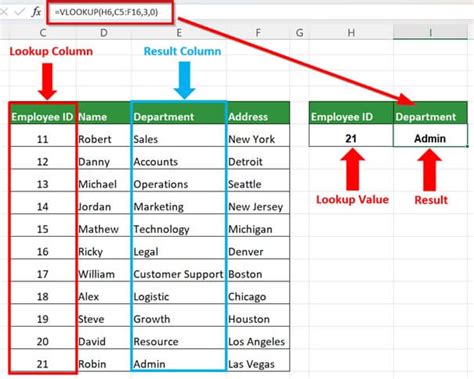
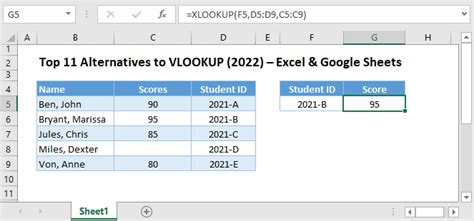
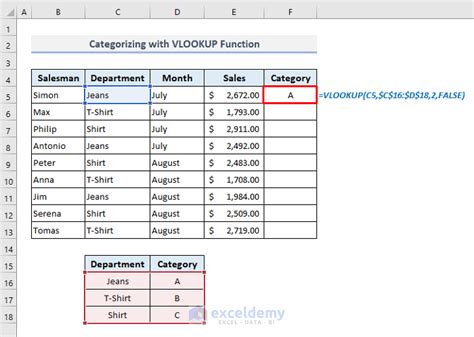
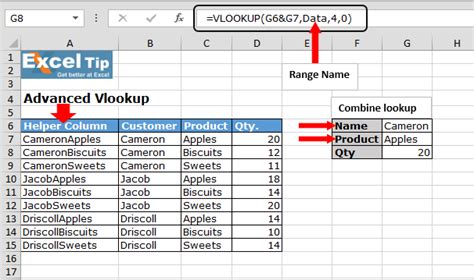
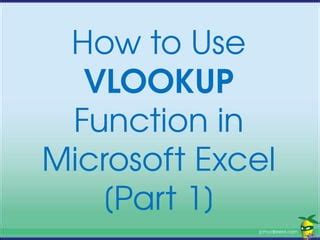
What is the VLOOKUP function?
+The VLOOKUP function is a built-in Excel function that allows users to search for a value in a table and return a corresponding value from another column.
How do I use the VLOOKUP function to look up data in multiple columns?
+To use the VLOOKUP function to look up data in multiple columns, you can use the function multiple times, once for each column you want to look up.
Can I use the VLOOKUP function to look up data in another sheet?
+Yes, you can use the VLOOKUP function to look up data in another sheet by specifying the sheet name and the range of cells that contains the data you want to search.
What are some common errors when using the VLOOKUP function?
+Some common errors when using the VLOOKUP function include the #N/A error, #REF! error, and #VALUE! error.
What are some alternatives to the VLOOKUP function?
+Some alternatives to the VLOOKUP function include the INDEX and MATCH functions, LOOKUP function, and XLOOKUP function.
In conclusion, the VLOOKUP function is a powerful tool in Excel that can be used to look up data in multiple columns and another sheet. By following the steps outlined in this article and avoiding common errors, you can use the VLOOKUP function to automate the process of looking up data and improve your productivity. Whether you are a beginner or an advanced user, the VLOOKUP function is an essential tool to have in your Excel toolkit. We hope this article has been helpful in explaining the VLOOKUP function and its uses. If you have any questions or need further assistance, please don't hesitate to comment below.