Intro
The VLOOKUP function in Excel is a powerful tool used for looking up and retrieving data from a table. It's commonly used for tasks such as finding employee information, customer data, or inventory details. However, when dealing with multiple sheets in an Excel workbook, using VLOOKUP can become a bit more complex. In this article, we will explore how to use VLOOKUP across multiple sheets in Excel, discuss its limitations, and provide alternative solutions.
When working with Excel, it's essential to understand the basics of VLOOKUP and how it works. The VLOOKUP function takes four arguments: the value you want to look up, the range of cells that contains the data, the column number that contains the value you want to return, and an optional argument that specifies whether you want an exact or approximate match. The basic syntax of VLOOKUP is: VLOOKUP(lookup value, table array, col index num, [range lookup]).
To use VLOOKUP across multiple sheets, you need to specify the sheet name in the table array argument. For example, if you want to look up data in a sheet named "Sheet2", you would use the following formula: VLOOKUP(A2, Sheet2!A:B, 2, FALSE). This formula looks up the value in cell A2 in the first column of the range A:B in Sheet2 and returns the corresponding value in the second column.
However, when dealing with multiple sheets, it's often necessary to use more complex formulas that can handle different scenarios. For instance, you might need to look up data in one sheet and return values from another sheet. In such cases, you can use the INDIRECT function in combination with VLOOKUP. The INDIRECT function returns a reference to a range that is specified by a text string. By using INDIRECT, you can create a dynamic reference to a sheet or range that can be changed based on a value in a cell.
Using VLOOKUP Across Multiple Sheets
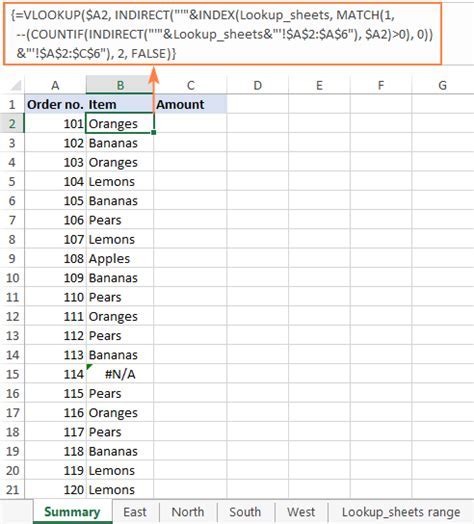
To use VLOOKUP across multiple sheets, follow these steps:
- Open your Excel workbook and select the sheet where you want to enter the VLOOKUP formula.
- Click on the cell where you want to enter the formula and type "=VLOOKUP(".
- Select the cell that contains the value you want to look up.
- Type a comma and then select the range of cells that contains the data in the other sheet. Make sure to include the sheet name in the range, for example, "Sheet2!A:B".
- Type a comma and then enter the column number that contains the value you want to return.
- Type a comma and then enter FALSE for an exact match or TRUE for an approximate match.
- Close the formula with a parenthesis and press Enter.
For example, if you want to look up the value in cell A2 in the range A:B in Sheet2 and return the corresponding value in the second column, you would use the following formula: VLOOKUP(A2, Sheet2!A:B, 2, FALSE).
Using INDIRECT with VLOOKUP
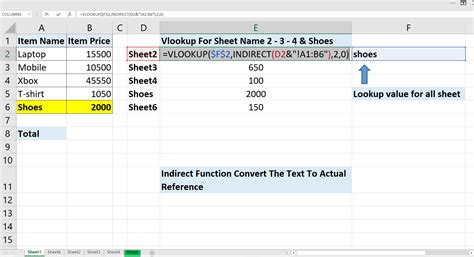
The INDIRECT function can be used to create a dynamic reference to a sheet or range that can be changed based on a value in a cell. To use INDIRECT with VLOOKUP, follow these steps:
- Open your Excel workbook and select the sheet where you want to enter the VLOOKUP formula.
- Click on the cell where you want to enter the formula and type "=VLOOKUP(".
- Select the cell that contains the value you want to look up.
- Type a comma and then use the INDIRECT function to create a dynamic reference to the sheet or range. For example, "=INDIRECT("'"&A1&"'!A:B")", where A1 contains the sheet name.
- Type a comma and then enter the column number that contains the value you want to return.
- Type a comma and then enter FALSE for an exact match or TRUE for an approximate match.
- Close the formula with a parenthesis and press Enter.
For example, if you want to look up the value in cell A2 in the range A:B in the sheet specified in cell A1 and return the corresponding value in the second column, you would use the following formula: VLOOKUP(A2, INDIRECT("'"&A1&"'!A:B"), 2, FALSE).
Alternative Solutions

While VLOOKUP is a powerful function, it has some limitations. For example, it can only look up values in the first column of the specified range, and it can be slow when dealing with large datasets. In such cases, alternative solutions can be used.
One alternative solution is to use the INDEX-MATCH function combination. The INDEX function returns a value or the reference to a value from a given range, while the MATCH function returns the relative position of a value within a range. By using INDEX and MATCH together, you can create a flexible and powerful lookup function that can handle different scenarios.
Another alternative solution is to use the XLOOKUP function, which is available in Excel 2019 and later versions. The XLOOKUP function is similar to VLOOKUP, but it has some advantages, such as the ability to look up values in any column, not just the first column.
Best Practices
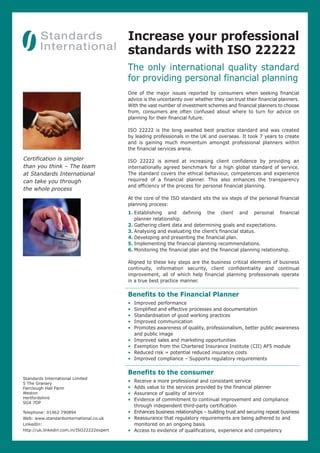
When using VLOOKUP across multiple sheets, it's essential to follow best practices to ensure that your formulas are accurate and efficient. Here are some tips:
- Use absolute references: When referencing a range in another sheet, use absolute references, such as "$A$1:$B$10", to ensure that the reference does not change when you copy the formula.
- Use sheet names: When referencing a sheet, use the sheet name, such as "Sheet2", to ensure that the reference is clear and unambiguous.
- Avoid using INDIRECT: While INDIRECT can be useful, it can also be slow and prone to errors. Use it sparingly and only when necessary.
- Test your formulas: Always test your formulas to ensure that they are working correctly and returning the expected results.
Common Errors
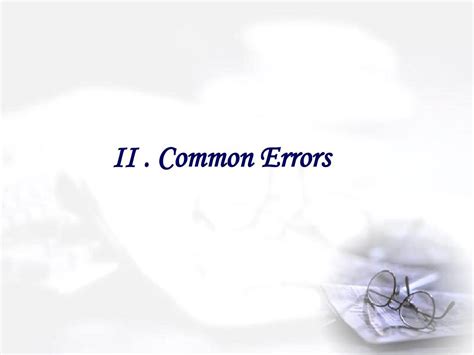
When using VLOOKUP across multiple sheets, common errors can occur. Here are some tips to avoid common errors:
- #N/A error: This error occurs when the value you are looking up is not found in the specified range. Check that the value is spelled correctly and that the range is correct.
- #REF! error: This error occurs when the sheet or range you are referencing does not exist. Check that the sheet and range exist and that the reference is correct.
- #VALUE! error: This error occurs when the value you are looking up is not a number or text. Check that the value is in the correct format and that the formula is correct.
Gallery of Vlookup Multiple Sheets
Vlookup Multiple Sheets Image Gallery
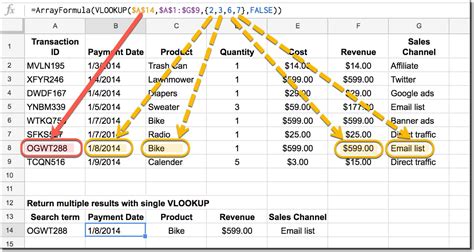
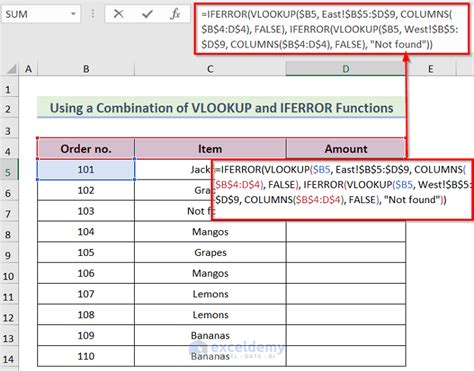
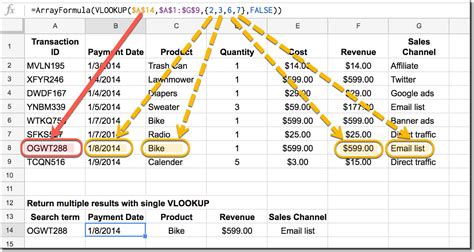
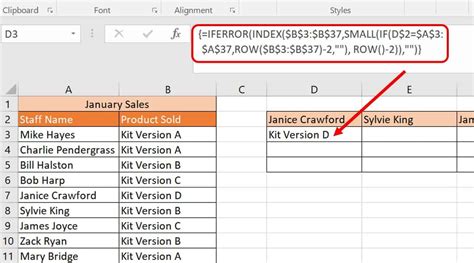
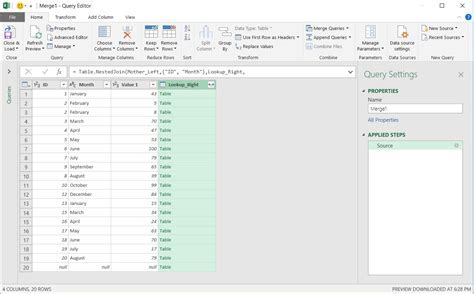
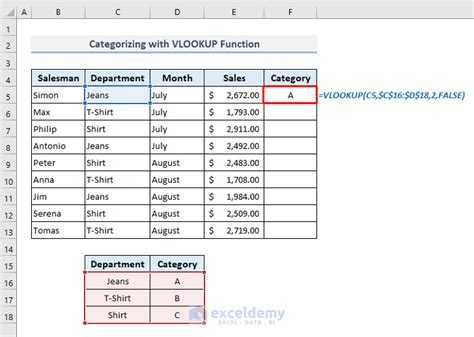
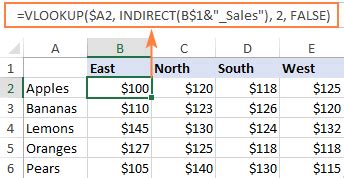
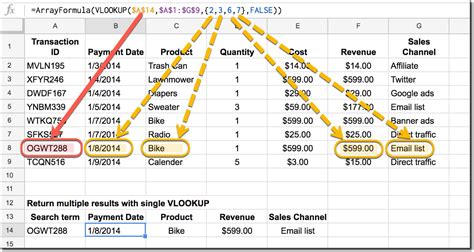
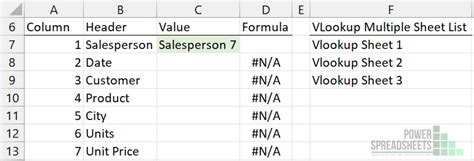
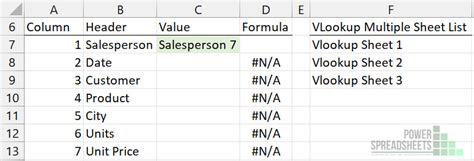
What is VLOOKUP and how does it work?
+VLOOKUP is a function in Excel that looks up a value in a table and returns a corresponding value from another column. It takes four arguments: the value you want to look up, the range of cells that contains the data, the column number that contains the value you want to return, and an optional argument that specifies whether you want an exact or approximate match.
How do I use VLOOKUP across multiple sheets?
+To use VLOOKUP across multiple sheets, you need to specify the sheet name in the table array argument. For example, if you want to look up data in a sheet named "Sheet2", you would use the following formula: VLOOKUP(A2, Sheet2!A:B, 2, FALSE).
What are some common errors when using VLOOKUP?
+Common errors when using VLOOKUP include the #N/A error, which occurs when the value you are looking up is not found in the specified range, and the #REF! error, which occurs when the sheet or range you are referencing does not exist.
What are some alternative solutions to VLOOKUP?
+Alternative solutions to VLOOKUP include the INDEX-MATCH function combination and the XLOOKUP function, which is available in Excel 2019 and later versions.
How do I avoid common errors when using VLOOKUP?
+To avoid common errors when using VLOOKUP, make sure to use absolute references, specify the sheet name, and test your formulas to ensure that they are working correctly.
In conclusion, using VLOOKUP across multiple sheets in Excel can be a powerful tool for looking up and retrieving data. By following the steps outlined in this article and using best practices, you can create accurate and efficient formulas that meet your needs. Remember to test your formulas and avoid common errors to ensure that you get the results you want. If you have any questions or need further assistance, don't hesitate to ask. Share your experiences and tips for using VLOOKUP across multiple sheets in the comments below.