Intro
Learn to create a table of contents in Excel using hyperlinks, macros, and formulas, making navigation easier with automated TOC, index, and cross-references.
Creating a table of contents in Excel can be a bit tricky, but it's doable with a few workarounds. Here's a step-by-step guide on how to create a table of contents in Excel:
Step 1: Set Up Your Workbook
- Organize your content: Before creating a table of contents, ensure your Excel workbook is well-organized. Use separate sheets for different topics or sections.
- Use headings: In each sheet, use headings to differentiate between sections. You can use Excel's built-in heading styles (Home tab > Styles group > Heading 1, Heading 2, etc.).
Step 2: Create a Table of Contents Sheet
- Insert a new sheet: Go to the bottom of your Excel workbook and click the "+" icon to insert a new sheet. Name this sheet "Table of Contents" or "TOC".
- Create a list of sheet names: In the TOC sheet, list all the sheet names in your workbook. You can do this manually or use the following formula to automatically list the sheet names:
- Assume your sheet names are in cells A1:A10. In cell B1, enter the formula:
=MID(CELL("filename",A1),FIND("]",CELL("filename",A1))+1,255) - This formula may not work in all versions of Excel due to the
CELLfunction's limitations. For a more reliable approach, you might need to use VBA.
- Assume your sheet names are in cells A1:A10. In cell B1, enter the formula:
Step 3: Create Hyperlinks to Sheets
- Create hyperlinks: Next to each sheet name in your TOC, you'll create hyperlinks that jump to the respective sheets.
- Use the HYPERLINK function: In the cell next to a sheet name, enter the formula:
=HYPERLINK("#'"&A2&"'!A1", A2)A2is the cell containing the sheet name.A1is the cell where you want to jump in the target sheet. You can change this to any cell reference.
- Apply the formula: Drag the formula down to apply it to all sheet names.
Step 4: Format Your Table of Contents
- Format headings: Use Excel's formatting options to make your TOC look more like a traditional table of contents. You can change font sizes, colors, and apply borders.
- Add indentation: If you have subheadings or sections within sheets, consider using indentation to visually represent the hierarchy.
Step 5: Maintaining Your Table of Contents
- Update manually: Whenever you add or remove sheets, you'll need to update your TOC manually by adding or removing entries.
- Use VBA for automation: For a more dynamic solution, you can use VBA (Visual Basic for Applications) to automatically update your TOC whenever a sheet is added or removed. This involves writing a script that listens for workbook changes and updates the TOC accordingly.
Embedding an Image
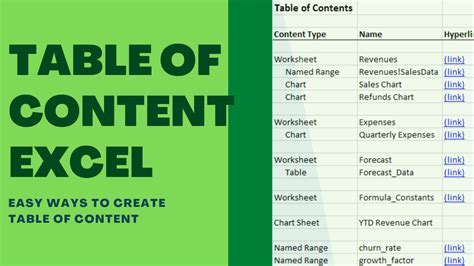
Gallery of Excel Table of Contents Examples
Excel Table of Contents Examples
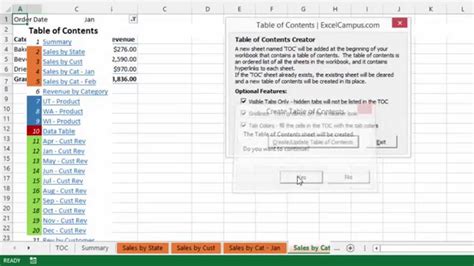
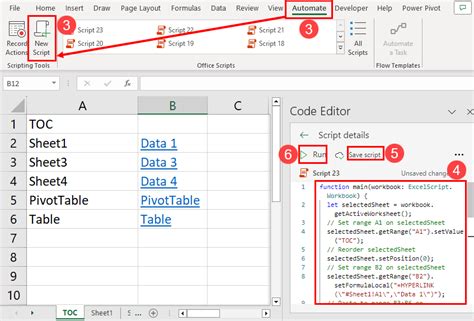
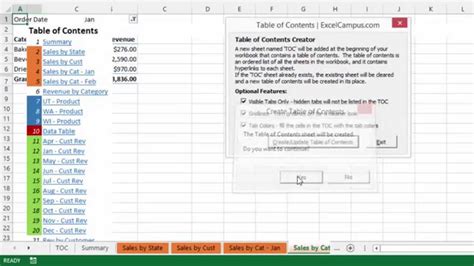
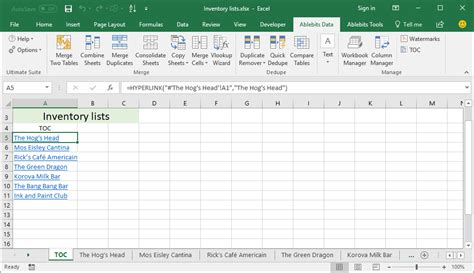
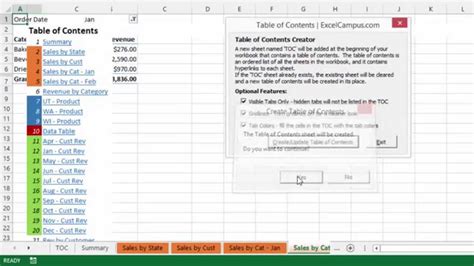

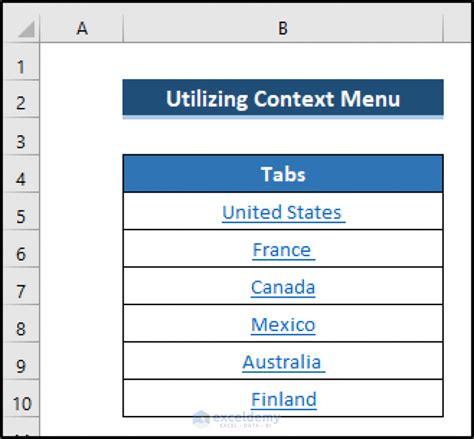
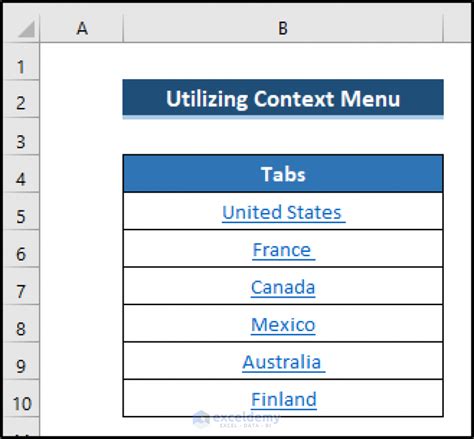
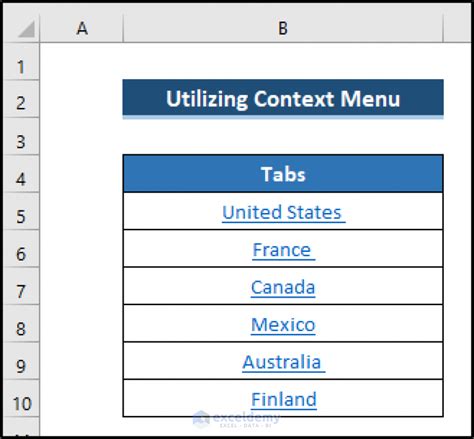
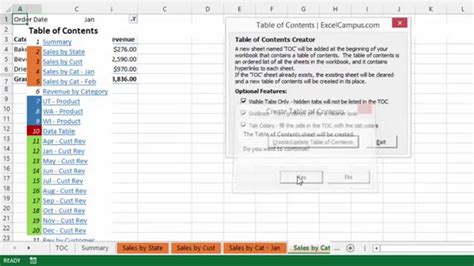
FAQs
How do I create a dynamic table of contents in Excel?
+To create a dynamic table of contents, you can use VBA to automatically update your TOC whenever a sheet is added or removed.
Can I use Excel's built-in functions to create a table of contents?
+While Excel doesn't have a built-in function specifically for creating tables of contents, you can use formulas like the HYPERLINK function to create links to different sheets.
How do I format my table of contents to look more professional?
+You can use Excel's formatting options to change font sizes, colors, and apply borders to make your TOC look more professional.
Final Thoughts
Creating a table of contents in Excel can enhance the usability and navigation of your workbooks, especially for complex projects or reports. By following the steps outlined above, you can create a functional table of contents that helps you and your team quickly find the information you need. Whether you're working on a personal project or a professional assignment, a well-organized table of contents can make a significant difference in productivity and efficiency.

We hope this guide has been helpful in creating your Excel table of contents. If you have any further questions or need more specific guidance, don't hesitate to reach out. Share your experiences or tips on creating effective tables of contents in the comments below, and consider sharing this article with others who might find it useful.