Intro
Protecting an Excel spreadsheet with a password is a common practice to prevent unauthorized access or modifications. However, there are situations where you might need to unprotect a spreadsheet without knowing the password. This could be due to forgetting the password, inheriting a protected file from someone else, or needing to make changes to a file that you don't have the password for. Whatever the reason, there are several methods you can try to unprotect an Excel spreadsheet without the password.
First, it's essential to understand that Microsoft Excel's protection features are designed to be secure, and bypassing them without permission could be against the terms of service and potentially illegal, depending on your jurisdiction and the circumstances. Always ensure you have the right to access and modify the content of the spreadsheet you're working with.
If you're the original creator of the spreadsheet and have simply forgotten the password, or if you have legitimate access to the file and need to remove the protection for a valid reason, there are a few approaches you can take. The methods vary depending on the version of Excel you're using and the type of protection applied to the spreadsheet.
Understanding Excel Protection
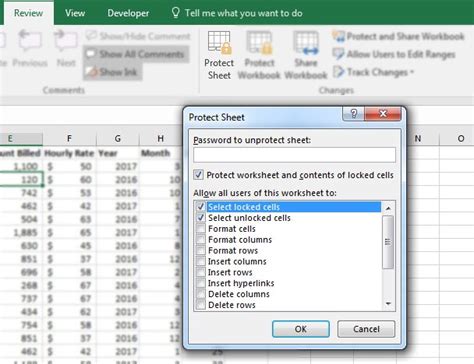
Excel offers several protection features, including protecting worksheets, the entire workbook, or specific elements like formulas. The protection can be applied with or without a password. If a password is used, you'll need to enter it to make changes or access protected areas.
Types of Protection in Excel
- Worksheet Protection: Prevents changes to the layout, format, or data in a specific worksheet.
- Workbook Protection: Restricts changes to the workbook structure, such as adding or removing worksheets.
- Password to Open: Requires a password to open the workbook.
- Password to Modify: Requires a password to make changes to the workbook.
Methods to Unprotect Excel Spreadsheets
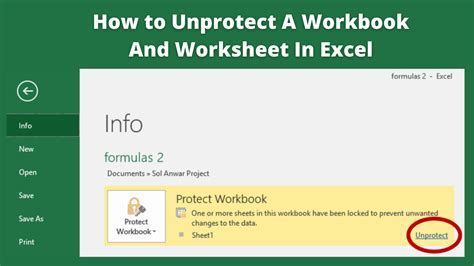
Method 1: Using the Password
If you know the password, simply enter it when prompted. This is the most straightforward method.
Method 2: Checking for Weak Passwords
In older versions of Excel or if the password is weak, you might be able to guess it or use a brute-force method. However, this is not recommended and can be time-consuming.
Method 3: Using Excel's Built-in Features
For worksheets protected without a password (or if you know the password but want to remove protection), you can unprotect them directly through Excel's interface:
- Open the protected worksheet.
- Go to the "Review" tab.
- Click on "Unprotect Sheet" or "Unprotect Workbook".
- If prompted, enter the password.
Removing Protection without a Password
If you don't know the password, things get more complicated. There are third-party tools and macros that claim to remove Excel passwords, but be cautious when using these, as they can pose security risks.
Method 4: Using VBA Macro
One method involves using a VBA (Visual Basic for Applications) macro. This method can work for removing worksheet protection:
- Open Excel and press
Alt + F11to open the VBA Editor. - In the Editor, go to
Insert>Moduleto insert a new module. - Paste the following code into the module:
Sub RemoveProtection()
Dim ws As Worksheet
For Each ws In ThisWorkbook.Worksheets
ws.Unprotect "yourpassword"
Next ws
ThisWorkbook.Unprotect "yourpassword"
End Sub
Replace "yourpassword" with the actual password if you know it, or try modifying the code to loop through possible passwords (though this is not recommended due to potential legal and ethical issues).
- Run the macro.
Method 5: Saving as XML
Another approach is to save the workbook as an XML file, which can allow you to edit the protection settings directly:
- Open the protected Excel file.
- Save it as an XML file (e.g.,
.xmlor specifically for Excel,.xlsxis already a zip of XML files, but saving as a single XML might not directly work for all versions). - Use a text editor or XML editor to open the file.
- Look for the protection tags and remove or modify them.
- Save the XML file and then open it back in Excel.
This method requires some technical knowledge and might not work for all types of protection or Excel versions.
Third-Party Tools and Services

There are several third-party tools and services that claim to remove Excel passwords. These can range from free online tools to paid software. However, using these tools can pose significant security risks, including:
- Virus and Malware Risks: Downloading and installing software from untrusted sources can infect your computer.
- Data Theft: Using online tools might expose your spreadsheet's content to third parties.
- Legal Issues: Bypassing protection without permission could violate terms of service or be illegal.
Precautions and Recommendations
- Always try to obtain the password legally.
- Be cautious of third-party tools.
- Consider seeking help from the spreadsheet's creator or your IT department.
Gallery of Excel Protection and Recovery Tools
Excel Protection and Recovery Tools
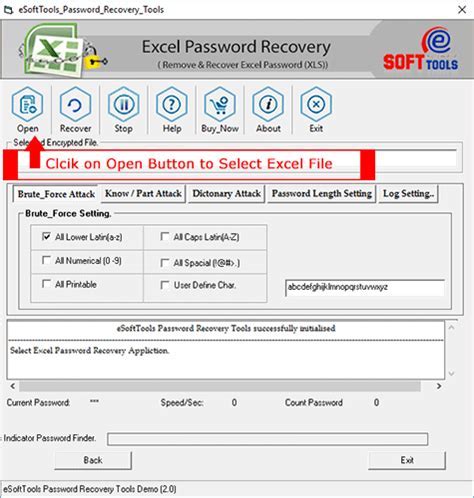
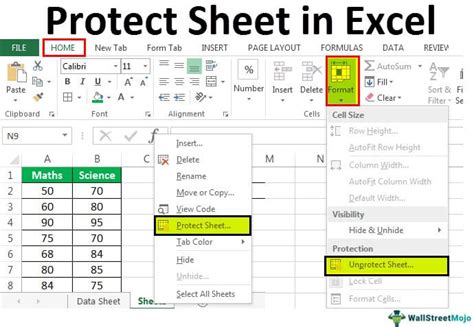
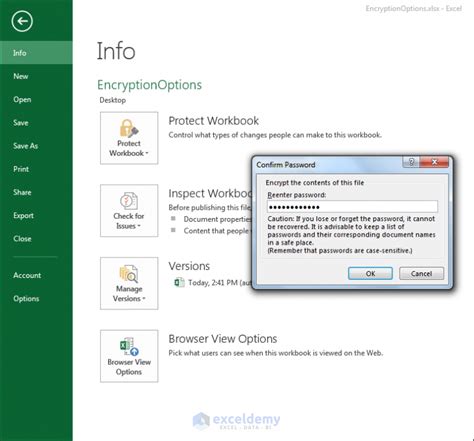
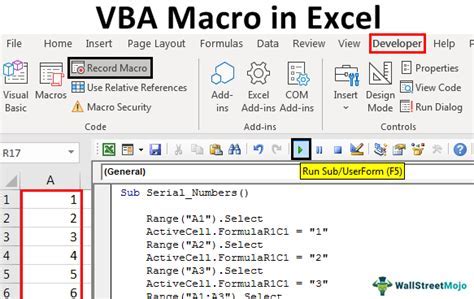
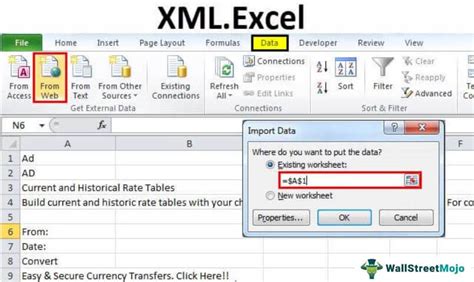
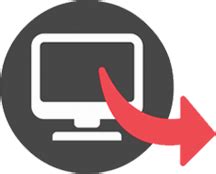
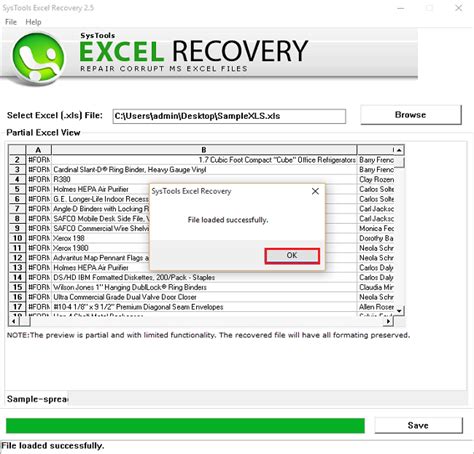

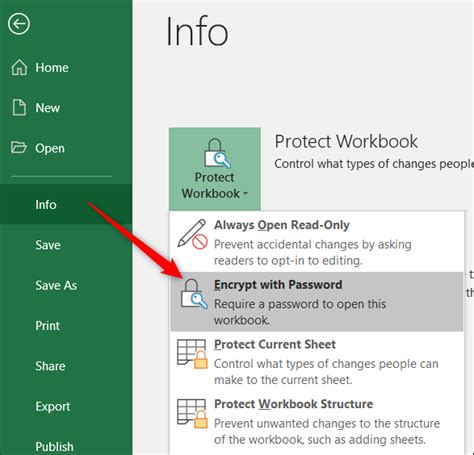

Frequently Asked Questions
How do I protect an Excel spreadsheet with a password?
+To protect an Excel spreadsheet, go to the Review tab, click on Protect Sheet or Protect Workbook, and follow the prompts to set a password.
Can I unprotect an Excel spreadsheet without the password?
+Yes, there are methods to unprotect an Excel spreadsheet without the password, including using VBA macros, third-party tools, or saving the file as an XML to edit protection settings directly. However, these methods should be used ethically and legally.
What are the risks of using third-party tools to remove Excel passwords?
+Using third-party tools to remove Excel passwords can pose significant risks, including virus and malware infections, data theft, and potential legal issues.
How can I recover data from a protected Excel file if I forget the password?
+If you forget the password to an Excel file, you can try using password recovery tools or services. However, preventing data loss by keeping backups and securely storing passwords is crucial.
Is protecting Excel spreadsheets with passwords secure?
+Protecting Excel spreadsheets with passwords can significantly enhance security, especially when combined with other security practices like encrypting files and using strong, unique passwords.
In conclusion, while there are methods to unprotect Excel spreadsheets without passwords, it's crucial to approach these methods with caution, ensuring you're acting legally and ethically. Preventing the need to unprotect spreadsheets by securely storing passwords and maintaining backups is always the best practice. If you're looking for ways to protect your Excel files or need assistance with password recovery, consider reaching out to IT professionals or using reputable tools and services. Remember, data security is paramount, and taking the right steps can protect your valuable information from unauthorized access.