Intro
Learn to convert seconds to minutes in Excel using formulas and functions, including time conversion, duration calculations, and timestamp formatting for efficient data analysis and time management.
Converting seconds to minutes in Excel can be a common task, especially when dealing with time-related data. This process can be accomplished in several ways, depending on the format of your data and the desired outcome. Understanding how to perform this conversion is essential for efficient data analysis and presentation.
The importance of converting seconds to minutes lies in the ability to better understand and analyze time-based data. For instance, in sports, converting the time it takes for an athlete to complete a race from seconds to minutes can provide a clearer picture of their performance. Similarly, in manufacturing, converting production times from seconds to minutes can help in optimizing production processes.
To entice readers to continue reading, let's consider a practical example. Suppose you have a list of lap times for a group of runners, and the times are recorded in seconds. To compare their performances effectively, you might want to convert these times into minutes and seconds. Excel provides several functions and methods to achieve this conversion, making data analysis more manageable.
Introduction to Time Conversion in Excel
Introduction to Time Conversion in Excel
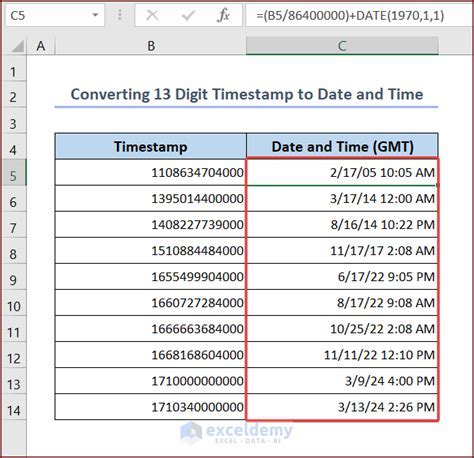
Excel offers various methods for converting time units, including seconds to minutes. The choice of method depends on the specific requirements of your task, such as whether you need to convert a single value, an array of values, or if you're working with time formats.
Converting Seconds to Minutes
Converting Seconds to Minutes
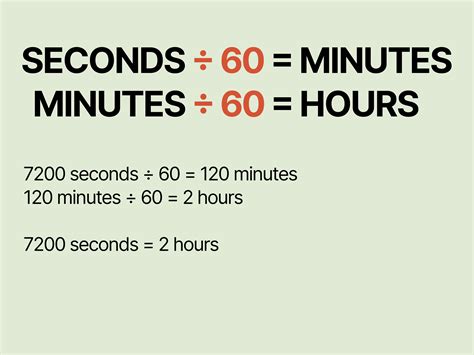
To convert seconds to minutes in Excel, you can use simple arithmetic or built-in functions. A basic approach involves dividing the number of seconds by 60, since there are 60 seconds in a minute. For example, if you have 120 seconds in cell A1, you can use the formula =A1/60 to convert it into minutes.
Using Formulas for Conversion
Using Formulas for Conversion
For more complex conversions or when working with time formats, Excel's time functions can be useful. The `TIME` function, for instance, allows you to specify hours, minutes, and seconds, and it can be used in conjunction with other functions to convert time units.Here are the steps to convert seconds to minutes using formulas:
- Simple Division: If your data is in seconds and you want to convert it to minutes, simply divide the value by 60.
- Using the TIME Function: If you're working with time formats, you can use the
TIMEfunction to create a time value from seconds, and then format it to display minutes.
Formatting Time in Excel
Formatting Time in Excel
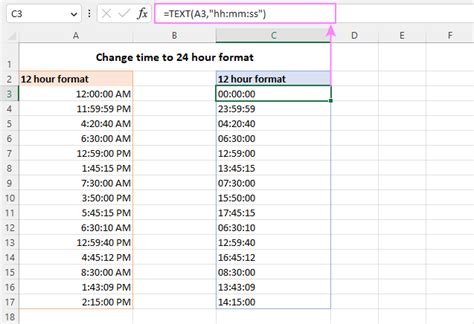
Proper formatting is crucial when working with time data in Excel. You can format cells to display time in various units, including minutes and seconds, by using the "Number" formatting options. Select the cells you want to format, go to the "Home" tab, click on the "Number" group, and then select "Custom" to enter your desired format, such as mm:ss for minutes and seconds.
Best Practices for Time Formatting
Best Practices for Time Formatting
- Consistency: Ensure that all time data is formatted consistently throughout your spreadsheet.
- Clarity: Choose formats that clearly convey the information. For instance, using
mm:ss.00can provide more precise time representations. - Standardization: If you're working with data from different sources, standardize the time formats to facilitate easier comparison and analysis.
Advanced Time Conversion Techniques
Advanced Time Conversion Techniques
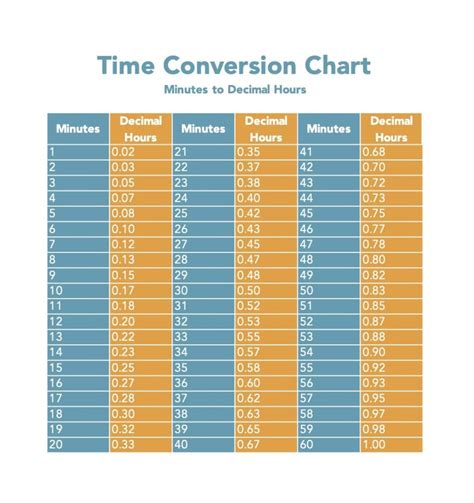
For more complex scenarios, such as converting between different time zones or dealing with dates and times together, Excel offers functions like DATE, TIME, and NOW. These functions can be combined with arithmetic operations to achieve the desired conversions.
Using VBA for Custom Conversions
Using VBA for Custom Conversions
In cases where the built-in Excel functions are not sufficient, Visual Basic for Applications (VBA) can be used to create custom functions for time conversion. VBA allows for more flexibility and can automate repetitive tasks, making it a powerful tool for advanced users.
Gallery of Time Conversion Examples
Time Conversion Image Gallery
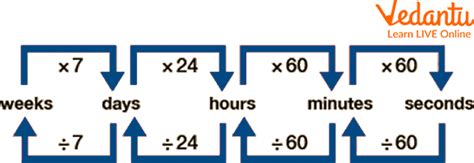
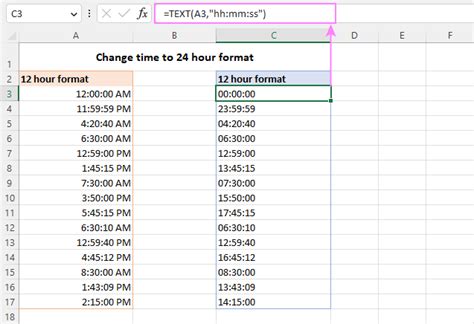
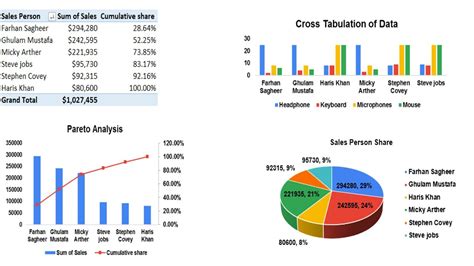
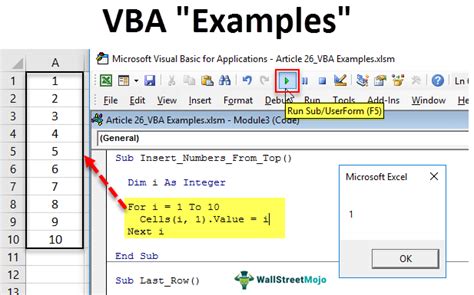
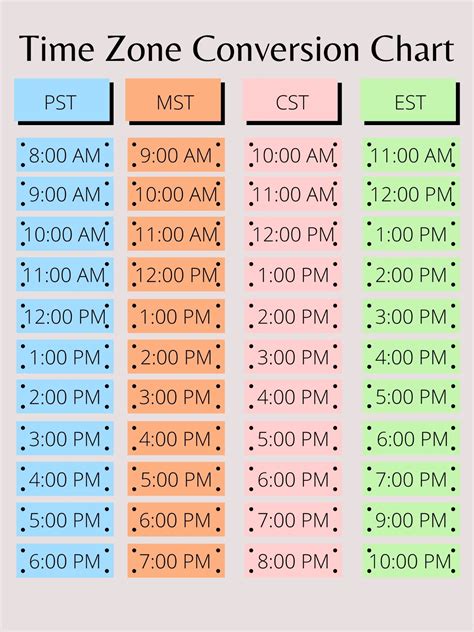
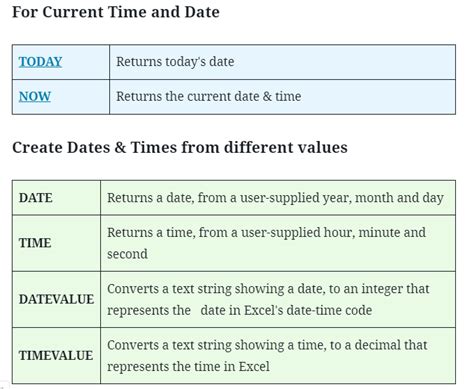
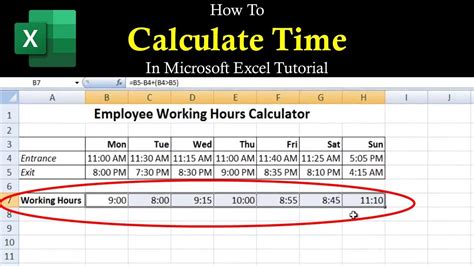
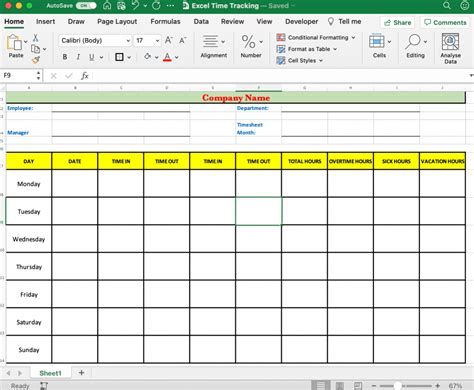
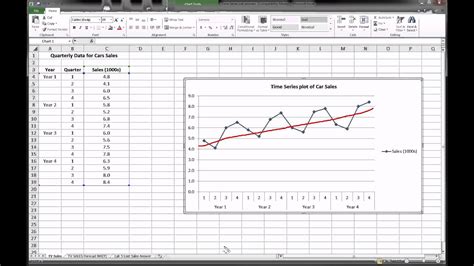
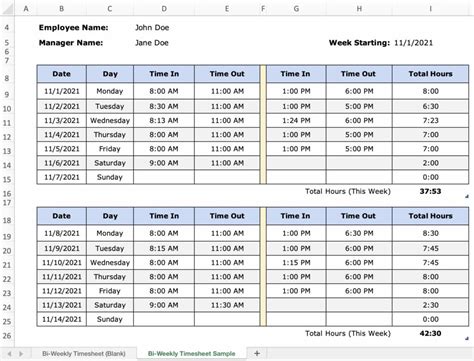
Frequently Asked Questions
How do I convert seconds to minutes in Excel?
+To convert seconds to minutes, you can simply divide the number of seconds by 60. For example, if you have 120 seconds in cell A1, use the formula =A1/60.
What is the best way to format time in Excel?
+The best way to format time in Excel depends on your needs, but generally, using a custom format like mm:ss or hh:mm:ss provides clear and readable time representations.
Can I use VBA to automate time conversions in Excel?
+Yes, VBA can be used to create custom functions and automate tasks, including time conversions, in Excel. It offers more flexibility and can simplify complex operations.
In conclusion, converting seconds to minutes in Excel is a straightforward process that can be accomplished through simple division or by utilizing Excel's built-in time functions. By understanding how to convert time units effectively, you can enhance your data analysis capabilities and make more informed decisions. Whether you're working with sports data, manufacturing times, or any other type of time-related information, Excel provides the tools you need to manage and analyze your data efficiently. We invite you to share your experiences with time conversions in Excel and explore how you can apply these techniques to your specific needs. Feel free to comment below with any questions or insights you might have, and don't forget to share this article with others who could benefit from learning about time conversion in Excel.