Intro
Master Excel date functions with 5 expert tips, covering date formatting, calculations, and manipulation, including date ranges, timestamps, and calendar integration.
Working with dates in Excel can be a powerful tool for analyzing and understanding data over time. Whether you're managing a project timeline, tracking sales by month, or simply organizing your schedule, Excel provides a range of functions and features to help you work efficiently with dates. Here are five essential Excel date tips to enhance your productivity and data analysis capabilities.
Excel is a versatile spreadsheet program that has become an indispensable tool in many professional and personal settings. Its ability to handle complex data, including dates, makes it a go-to application for tasks such as budgeting, forecasting, and reporting. Understanding how to effectively work with dates in Excel can significantly improve your ability to manage and analyze data.
The importance of mastering date functions in Excel cannot be overstated. Dates are a critical component of many datasets, and being able to manipulate, calculate, and analyze them efficiently can save time and reduce errors. Moreover, Excel's date functions can help in creating dynamic models that automatically update as new data becomes available, making your spreadsheets more interactive and useful.
Understanding Date Formats
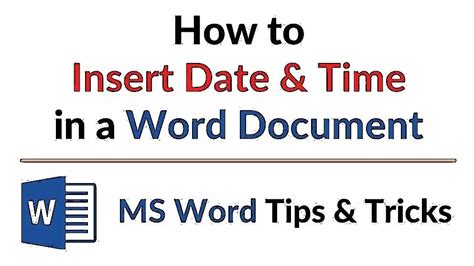
One of the first steps in working with dates in Excel is understanding the different date formats available. Excel stores dates as serial numbers, starting from January 1, 1900, which is considered as day 1. This system allows for easy calculation and manipulation of dates. However, the way dates are displayed can vary greatly, from the standard MM/DD/YYYY format to more specific formats that include time. Excel provides a range of predefined date formats, and you can also create custom formats to suit your needs.
To change the date format, select the cells containing the dates, go to the "Home" tab, click on the "Number" group, and select "Custom" from the dropdown menu. In the "Format Cells" dialog box, you can either select a predefined format from the "Type" list or enter your custom format code in the "Type" field. For example, to display dates as "dd-mm-yyyy", you would enter "dd-mm-yyyy" in the "Type" field.
Using Date Functions
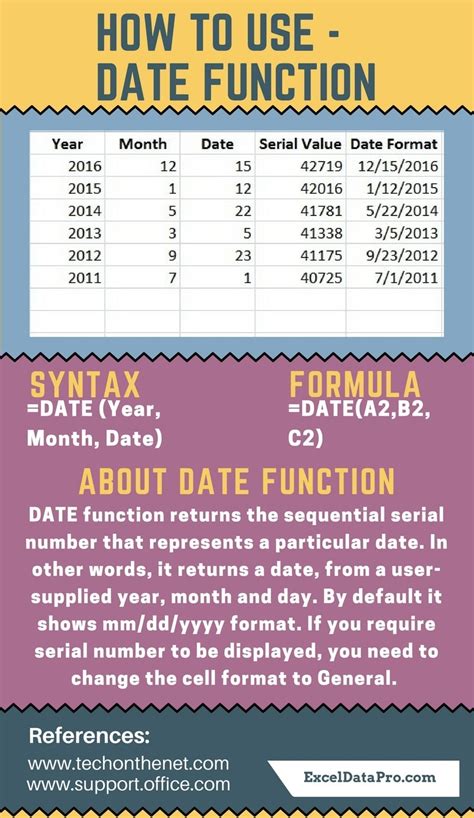
Excel offers a variety of date functions that can help you extract specific information from dates, perform calculations, and more. Some of the most commonly used date functions include:
- TODAY(): Returns the current date.
- NOW(): Returns the current date and time.
- DAY(), MONTH(), YEAR(): Extract the day, month, or year from a date.
- WEEKDAY(): Returns the day of the week (1 for Sunday, 2 for Monday, etc.).
- DATEDIF(): Calculates the difference between two dates in days, months, or years.
These functions can be used in formulas to analyze and manipulate dates. For example, to find out how many days are between two dates, you can use the formula =DATEDIF(A1, B1, "D"), where A1 and B1 are the cells containing the two dates.
Working with Time

In addition to dates, Excel also allows you to work with time. Time can be entered into cells in various formats, such as hours, minutes, and seconds. Excel stores time as a fraction of a day, with 0 representing midnight and 1 representing 24 hours later. This means you can perform arithmetic operations on time values, such as adding or subtracting hours from a time.
To add or subtract time, you can simply use the "+" or "-" operators. For example, to add 2 hours to a time in cell A1, you can use the formula =A1+2/24. This formula adds 2 hours (2 divided by 24, since there are 24 hours in a day) to the time in A1.
Creating Date Ranges
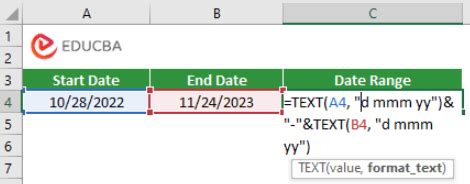
Often, you may need to create a series of dates, such as a list of all Mondays in a year or every 15th day of the month. Excel provides several ways to generate date ranges, including using formulas and the "Series" feature.
To create a date range using the "Series" feature, select the cell where you want the series to start, go to the "Home" tab, click on "Fill" in the "Editing" group, and select "Series". In the "Series" dialog box, you can specify the step value (the interval between dates) and the stop value (the last date in the series).
Handling Leap Years and Weekdays
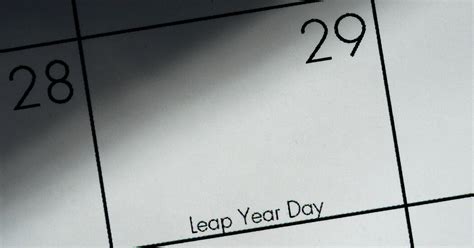
Leap years and weekdays can sometimes pose challenges when working with dates in Excel. A leap year has 366 days, with February having 29 days instead of the usual 28. This extra day can affect date calculations, especially when calculating the difference between dates that span a leap year.
To handle leap years, Excel's date functions automatically account for the extra day in February during leap years. However, when working with weekdays, you might need to use specific functions like WEEKDAY() to determine the day of the week for a given date.
Gallery of Excel Date Tips
Excel Date Tips Image Gallery
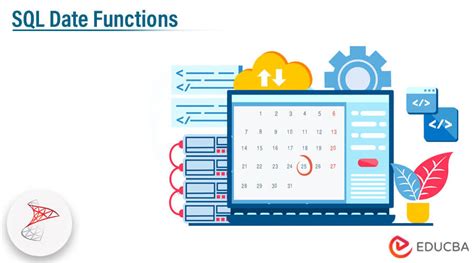
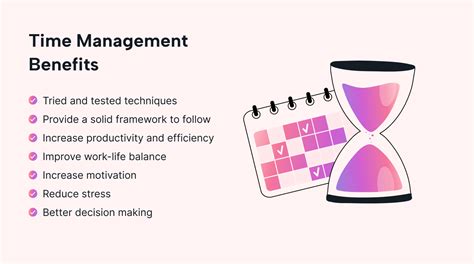
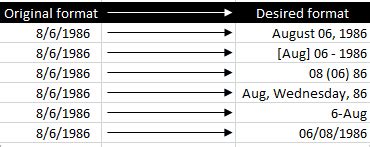
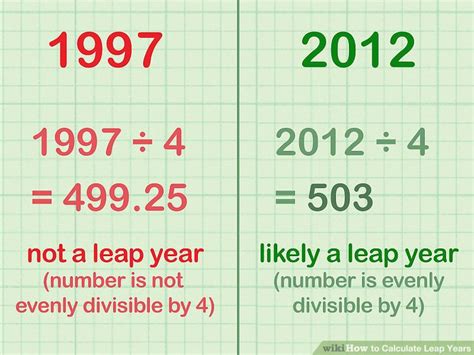
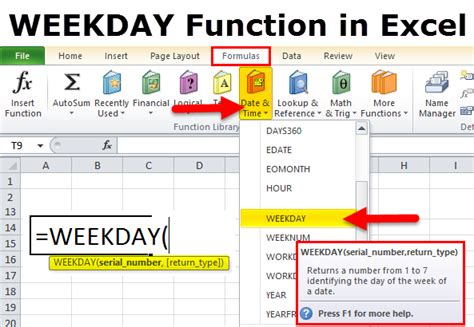
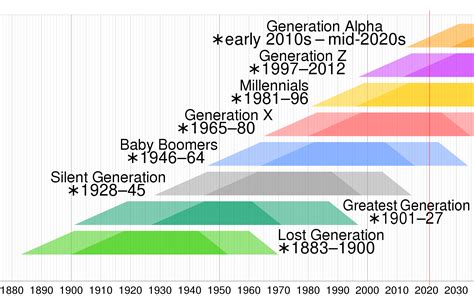

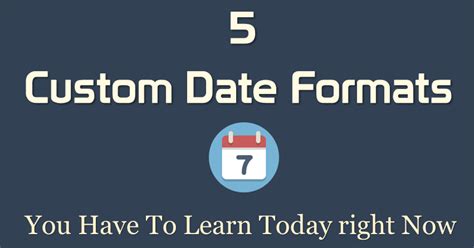


How do I change the date format in Excel?
+To change the date format, select the cells containing the dates, go to the "Home" tab, click on the "Number" group, and select "Custom" from the dropdown menu. Then, in the "Format Cells" dialog box, you can either select a predefined format from the "Type" list or enter your custom format code in the "Type" field.
What is the difference between the TODAY() and NOW() functions in Excel?
+The TODAY() function returns the current date, while the NOW() function returns the current date and time.
How can I generate a series of dates in Excel?
+To generate a series of dates, select the cell where you want the series to start, go to the "Home" tab, click on "Fill" in the "Editing" group, and select "Series". In the "Series" dialog box, you can specify the step value and the stop value for your date series.
In conclusion, mastering the art of working with dates in Excel can significantly enhance your productivity and data analysis capabilities. By understanding date formats, leveraging date functions, and knowing how to create date ranges and handle leap years and weekdays, you can unlock the full potential of Excel for managing and analyzing date-related data. Whether you're a beginner or an advanced user, taking the time to learn these essential date tips will pay off in the long run, making you more efficient and effective in your work with Excel. We invite you to share your experiences, tips, or questions about working with dates in Excel in the comments below, and don't forget to share this article with anyone who might benefit from these insights.