Intro
Vlookup is one of the most useful functions in Excel, allowing users to search for a value in a table and return a corresponding value from another column. While Vlookup is typically used within the same sheet, it can also be used to search for values in a different sheet. This can be particularly useful when working with large datasets or when you need to reference data from multiple sheets.
The Vlookup function has several parameters, including the value to be searched, the range of cells to search, the column index of the value to return, and an optional parameter to specify whether an exact match is required. When using Vlookup to search for a value in a different sheet, the syntax is slightly different. Instead of referencing a range of cells within the same sheet, you need to specify the sheet name and the range of cells to search.
To use Vlookup in a different sheet, you can use the following syntax: =VLOOKUP(lookup_value, sheet_name!range, col_index_num, [range_lookup]). The sheet_name parameter specifies the name of the sheet that contains the data to be searched, and the range parameter specifies the range of cells to search. For example, if you want to search for a value in a sheet named "Data" and return a corresponding value from column 2, you can use the following formula: =VLOOKUP(A1, Data!A:B, 2, FALSE).
This formula searches for the value in cell A1 in the range A:B in the "Data" sheet and returns the corresponding value from column 2. The FALSE parameter specifies that an exact match is required.
Benefits Of Using Vlookup In A Different Sheet
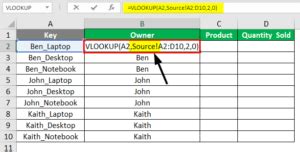
Using Vlookup to search for values in a different sheet has several benefits. For one, it allows you to keep your data organized and separate, making it easier to manage and update. It also enables you to create complex formulas and calculations that reference data from multiple sheets, making it a powerful tool for data analysis and reporting.
In addition, using Vlookup in a different sheet can help to reduce errors and improve data accuracy. By referencing data from a separate sheet, you can avoid duplicating data and reduce the risk of errors caused by manual data entry.
Common Errors When Using Vlookup In A Different Sheet
When using Vlookup to search for values in a different sheet, there are several common errors to watch out for. One of the most common errors is specifying the wrong sheet name or range of cells to search. This can result in a `#REF!` error, indicating that the formula cannot find the specified range.Another common error is failing to specify the correct column index of the value to return. This can result in a #VALUE! error, indicating that the formula cannot find the specified value.
To avoid these errors, it's essential to double-check your formula and ensure that you have specified the correct sheet name, range of cells, and column index.
Steps To Use Vlookup In A Different Sheet
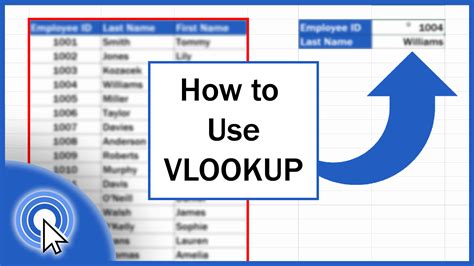
Using Vlookup to search for values in a different sheet is a straightforward process. Here are the steps to follow:
- Open your Excel workbook and select the sheet that contains the data you want to search.
- Click on the cell where you want to enter the Vlookup formula.
- Type
=VLOOKUP(and select the value to be searched. - Specify the sheet name and range of cells to search, separated by an exclamation mark.
- Specify the column index of the value to return.
- Optionally, specify whether an exact match is required.
- Press Enter to complete the formula.
For example, if you want to search for a value in a sheet named "Data" and return a corresponding value from column 2, you can use the following formula: =VLOOKUP(A1, Data!A:B, 2, FALSE).
Practical Examples Of Using Vlookup In A Different Sheet
Using Vlookup to search for values in a different sheet has many practical applications. For example, you can use it to:- Look up customer information in a separate sheet and return their address or phone number.
- Search for product information in a separate sheet and return the product price or description.
- Reference data from a separate sheet and use it to calculate totals or averages.
Here are some examples of how you can use Vlookup in a different sheet:
=VLOOKUP(A1, Customers!A:C, 2, FALSE)- searches for the value in cell A1 in the range A:C in the "Customers" sheet and returns the corresponding value from column 2.=VLOOKUP(A1, Products!A:D, 3, FALSE)- searches for the value in cell A1 in the range A:D in the "Products" sheet and returns the corresponding value from column 3.
Best Practices For Using Vlookup In A Different Sheet
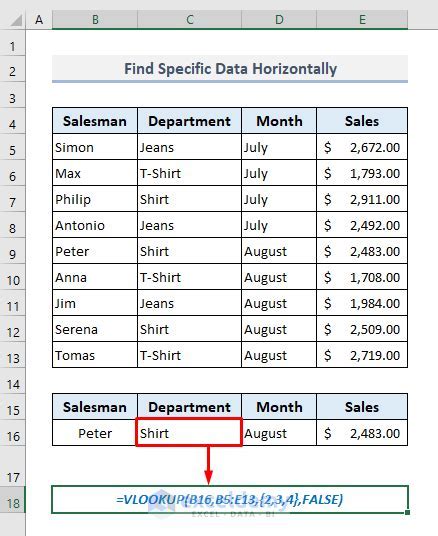
When using Vlookup to search for values in a different sheet, there are several best practices to follow. Here are some tips to help you get the most out of Vlookup:
- Use absolute references to specify the sheet name and range of cells to search.
- Use the
FALSEparameter to specify an exact match. - Avoid using Vlookup with large datasets, as it can slow down your workbook.
- Use INDEX/MATCH instead of Vlookup for more complex lookups.
By following these best practices, you can use Vlookup to search for values in a different sheet with confidence and accuracy.
Common Challenges When Using Vlookup In A Different Sheet
When using Vlookup to search for values in a different sheet, there are several common challenges to watch out for. Here are some of the most common challenges and how to overcome them:- #REF! error: This error occurs when the formula cannot find the specified range. To overcome this, double-check your sheet name and range of cells to search.
- #VALUE! error: This error occurs when the formula cannot find the specified value. To overcome this, double-check your value to be searched and the column index of the value to return.
- Slow performance: Vlookup can slow down your workbook, especially with large datasets. To overcome this, use INDEX/MATCH instead of Vlookup or optimize your workbook for better performance.
By being aware of these common challenges, you can use Vlookup to search for values in a different sheet with confidence and accuracy.
Alternatives To Vlookup In A Different Sheet
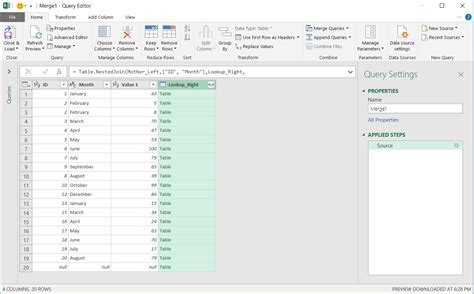
While Vlookup is a powerful function, there are alternative functions that you can use to search for values in a different sheet. Here are some alternatives:
- INDEX/MATCH: This function is similar to Vlookup but offers more flexibility and power.
- LOOKUP: This function is similar to Vlookup but searches for a value in a row or column instead of a table.
- XLOOKUP: This function is a newer alternative to Vlookup that offers more flexibility and power.
By being aware of these alternatives, you can choose the best function for your needs and use it to search for values in a different sheet with confidence and accuracy.
Gallery of Vlookup Examples
Vlookup Image Gallery
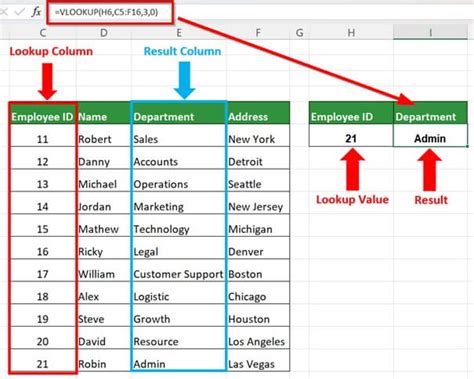
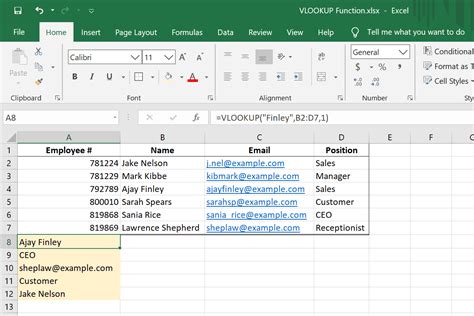
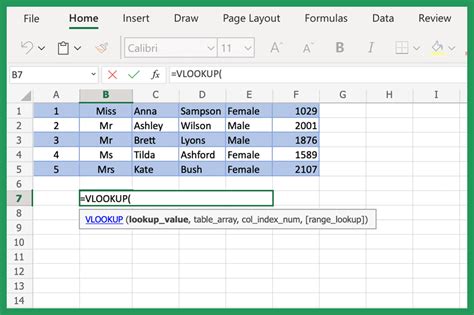
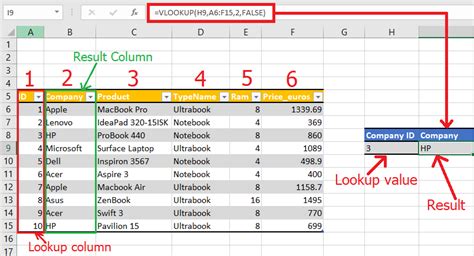
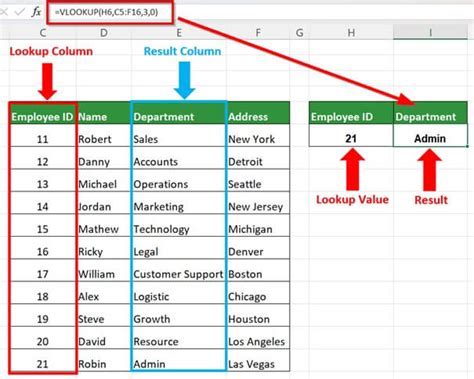

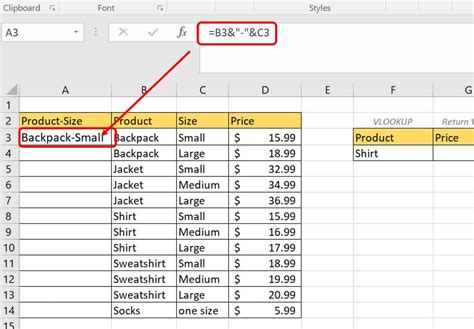
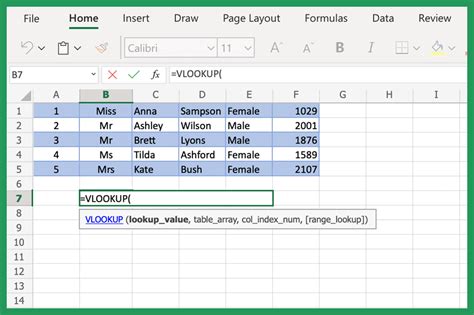
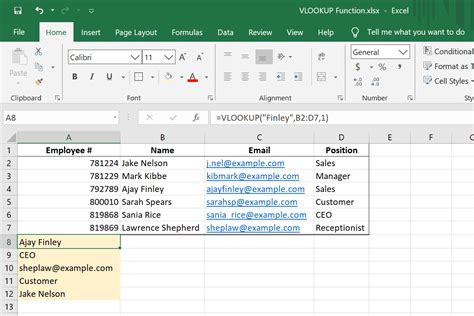
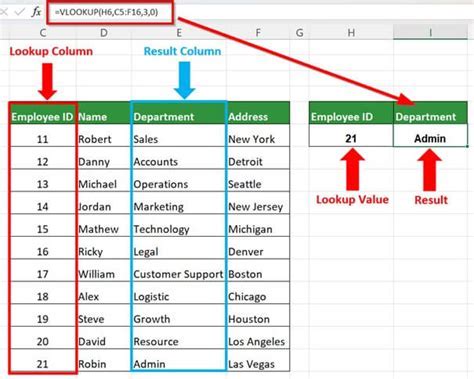
What is Vlookup and how does it work?
+Vlookup is a function in Excel that searches for a value in a table and returns a corresponding value from another column. It works by specifying the value to be searched, the range of cells to search, and the column index of the value to return.
How do I use Vlookup to search for values in a different sheet?
+To use Vlookup to search for values in a different sheet, you need to specify the sheet name and range of cells to search, separated by an exclamation mark. For example: `=VLOOKUP(A1, Data!A:B, 2, FALSE)`.
What are the benefits of using Vlookup in a different sheet?
+The benefits of using Vlookup in a different sheet include keeping your data organized and separate, reducing errors, and improving data accuracy. It also enables you to create complex formulas and calculations that reference data from multiple sheets.
We hope this article has helped you understand how to use Vlookup to search for values in a different sheet. With its powerful functionality and flexibility, Vlookup is an essential tool for anyone working with Excel. Whether you're a beginner or an advanced user, Vlookup can help you to streamline your workflow and improve your productivity. So why not give it a try and see how it can help you to achieve your goals? Share your experiences and tips with us in the comments below, and don't forget to share this article with your friends and colleagues who may benefit from it.