Intro
Master Excel column deletion with 5 shortcuts, streamlining data management and spreadsheet organization using efficient techniques and formulas.
The world of spreadsheet management can be a complex and time-consuming one, especially when it comes to organizing and cleaning up data in Excel. One of the most common tasks that users face is deleting unnecessary columns to make their worksheets more manageable and easier to analyze. Excel, being the powerful tool that it is, offers several shortcuts and methods to delete columns efficiently. Understanding these shortcuts can significantly streamline your workflow, saving you time and reducing the frustration that comes with manual data management.
In the realm of data analysis and spreadsheet management, the ability to quickly and effectively manipulate data is crucial. Deleting columns in Excel is a fundamental skill that every user should master. Whether you're a seasoned professional or just starting out, learning the shortcuts for column deletion can elevate your productivity and enhance your overall Excel experience. From simple keyboard shortcuts to more complex methods involving Excel's built-in features, there's a wealth of options available to suit every need and preference.
Mastering Excel column deletion shortcuts is not just about efficiency; it's also about accuracy. When working with large datasets, the margin for error is minimal, and mistakenly deleting the wrong column can have significant consequences. By familiarizing yourself with the correct shortcuts and techniques, you can minimize risks and ensure that your data remains intact and accurate. Furthermore, understanding how to manipulate your spreadsheet effectively can open up new avenues for data analysis, allowing you to dive deeper into your data and uncover insights that might have otherwise gone unnoticed.
Understanding Excel Column Deletion
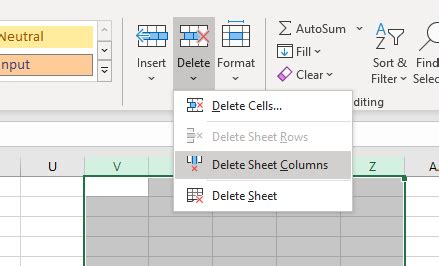
Before diving into the shortcuts, it's essential to understand the basics of column deletion in Excel. The most straightforward method involves selecting the column you wish to delete and then using the "Delete" button or keyboard shortcut. However, Excel offers more sophisticated methods that can be applied in various scenarios, including deleting multiple columns at once, hiding columns, or even using Excel formulas to identify and delete columns based on specific criteria.
Basic Column Deletion Shortcut
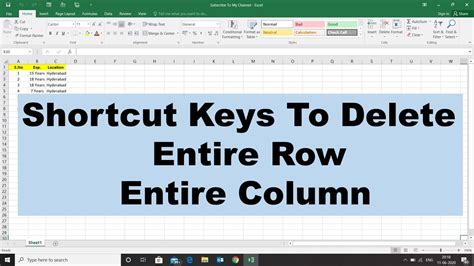
The basic shortcut for deleting a column in Excel is Ctrl + - (minus sign). This method is quick and effective for deleting single columns. To use this shortcut, simply select the column you wish to delete by clicking on its header, and then press Ctrl + -. Excel will prompt you to confirm the deletion to ensure that you intend to remove the selected column.
Deleting Multiple Columns
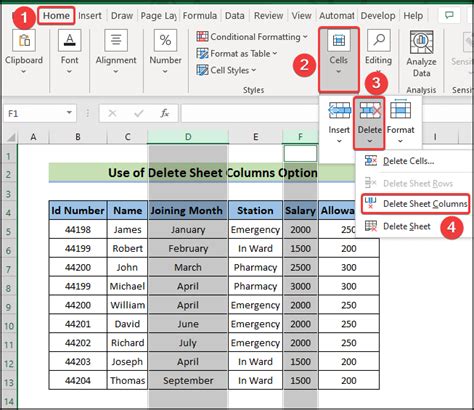
For scenarios where you need to delete multiple columns, Excel provides a straightforward approach. You can select multiple columns by holding down the Ctrl key while clicking on the headers of the columns you wish to delete. Once selected, you can use the Ctrl + - shortcut to delete all the selected columns at once. This method saves time and effort, especially when dealing with large spreadsheets that require significant data cleanup.
Using Excel's Built-in Features
Excel also offers built-in features that can be used to delete columns based on specific conditions. For example, you can use the "Find and Select" feature to identify and select columns that contain specific data, and then delete them. This method is particularly useful for deleting columns that meet certain criteria, such as empty columns or columns containing specific text.Advanced Column Deletion Techniques
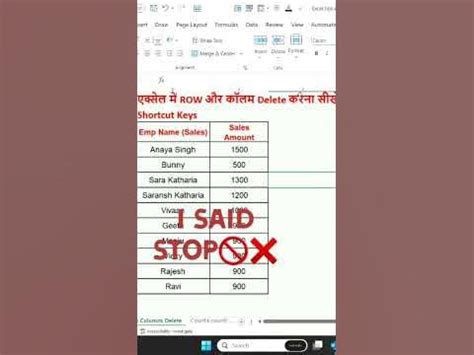
For more advanced users, Excel provides techniques that involve using macros or VBA scripting to automate the column deletion process. These methods are useful for repetitive tasks or for applying complex deletion criteria that cannot be easily achieved through Excel's built-in features. By recording or writing a macro, you can create a custom shortcut that performs a specific set of actions, including column deletion, with just a few keystrokes.
Best Practices for Column Deletion
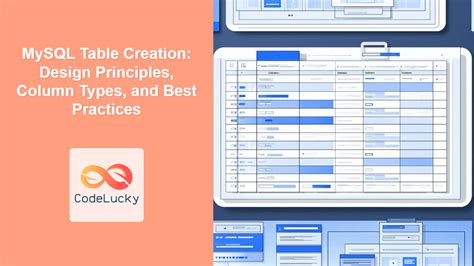
When it comes to deleting columns in Excel, there are several best practices to keep in mind. First, always ensure that you have selected the correct column to avoid accidental data loss. Second, consider hiding columns instead of deleting them, especially if you're unsure whether the data will be needed in the future. Finally, make it a habit to regularly back up your Excel files to prevent data loss in case of errors or unintended deletions.
Common Mistakes to Avoid
One of the most common mistakes users make when deleting columns is selecting the wrong column. This can happen when the spreadsheet is complex, or when the user is in a hurry. To avoid this, take a moment to verify that the selected column is indeed the one you intend to delete. Another mistake is not backing up data before making significant changes, such as mass deletions. Always prioritize data safety to ensure that your work is protected.Conclusion and Next Steps

In conclusion, mastering the art of column deletion in Excel is a valuable skill that can significantly enhance your productivity and data management capabilities. By familiarizing yourself with the various shortcuts and techniques outlined above, you can streamline your workflow, reduce errors, and unlock new possibilities for data analysis and manipulation. Whether you're a beginner looking to improve your Excel skills or an advanced user seeking to refine your techniques, understanding how to delete columns efficiently is an essential part of becoming proficient in Excel.
As you continue on your journey to Excel mastery, remember to practice regularly and explore the wide range of features and functions that Excel has to offer. From basic shortcuts to advanced scripting, there's always more to learn and discover. By embracing the power of Excel and staying committed to your learning goals, you can achieve greater efficiency, accuracy, and insights in your data analysis endeavors.
Excel Column Deletion Gallery
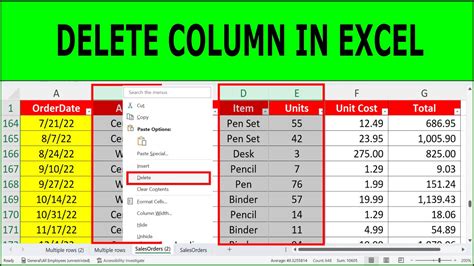
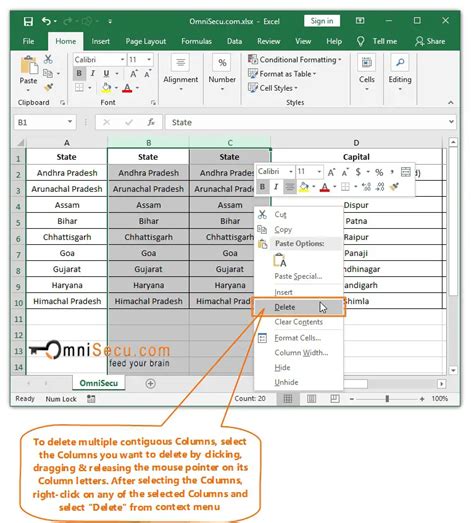



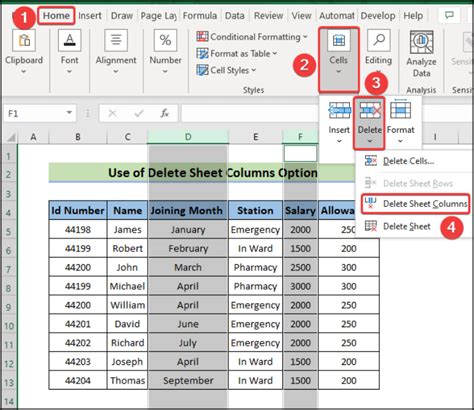

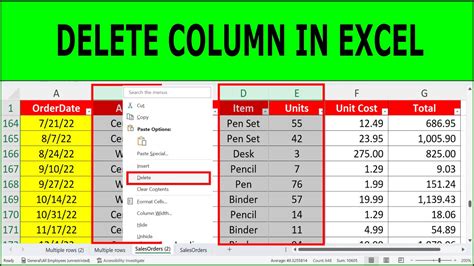

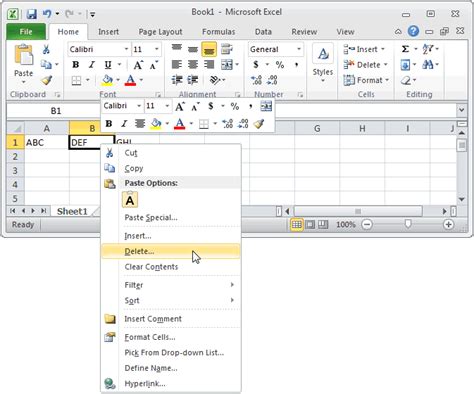
What is the basic shortcut for deleting a column in Excel?
+The basic shortcut for deleting a column in Excel is Ctrl + - (minus sign).
How can I delete multiple columns at once in Excel?
+To delete multiple columns, select the columns by holding down the Ctrl key while clicking on the headers, and then use the Ctrl + - shortcut.
What are some best practices for column deletion in Excel?
+Always verify the selected column, consider hiding instead of deleting, and regularly back up your Excel files to prevent data loss.
If you have any questions or would like to share your experiences with Excel column deletion shortcuts, please don't hesitate to comment below. Your insights and feedback are invaluable in helping us create more informative and helpful content. Additionally, if you found this article useful, consider sharing it with your colleagues or friends who might benefit from learning about Excel shortcuts and best practices. By spreading knowledge and expertise, we can all become more proficient and efficient in our use of Excel, leading to better data management and analysis capabilities.