Intro
Creating a yes no drop down box in Excel can be a useful tool for data collection and analysis. This feature allows users to select from a predefined list of options, in this case, "yes" or "no", making it easier to gather and organize data. The use of drop-down boxes can help reduce errors, as users are limited to selecting from the provided options, and can also make data analysis more efficient.
To create a yes no drop down box in Excel, you will need to use the Data Validation feature. This feature allows you to control what data can be entered into a cell, including limiting input to a specific list of options. The process is relatively straightforward and can be completed in a few steps.
First, select the cell where you want the drop-down box to appear. This could be a cell in a table or worksheet where you want to collect yes or no responses. Once the cell is selected, go to the "Data" tab in the ribbon and click on "Data Validation". This will open the Data Validation dialog box, where you can set up the criteria for the cell.
In the Data Validation dialog box, select "List" from the "Allow" dropdown menu. Then, in the "Source" field, you can enter the list of options you want to appear in the drop-down box. For a yes no drop down box, you would enter "=yes,no" or alternatively, you can reference a range of cells that contain the options "yes" and "no". If you choose to reference a range, make sure to enter the range correctly, such as $A$1:$A$2, assuming "yes" is in cell A1 and "no" is in cell A2.
After setting up the source, you can click "OK" to apply the data validation. Once applied, a drop-down arrow will appear in the cell you selected, and when clicked, it will display the list of options you specified. Users can then select either "yes" or "no" from the drop-down box.
Benefits of Using a Yes No Drop Down Box in Excel
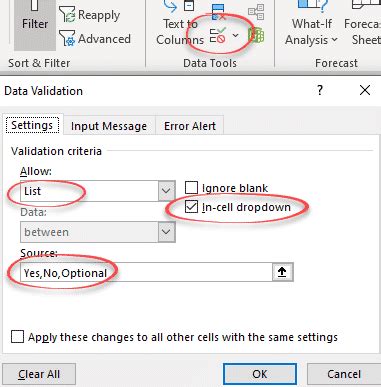
The benefits of using a yes no drop down box in Excel are numerous. One of the main advantages is the reduction of data entry errors. By limiting the input to only "yes" or "no", you can ensure that the data collected is consistent and accurate. This can be particularly useful in surveys, questionnaires, or any form of data collection where consistency is key.
Another benefit is the ease of data analysis. With all responses limited to "yes" or "no", it becomes much simpler to analyze the data. You can easily count the number of "yes" or "no" responses, calculate percentages, and create charts or graphs to visualize the data.
Steps to Create a Yes No Drop Down Box
To further illustrate the process, here are the steps to create a yes no drop down box in Excel:- Select the Cell: Choose the cell where you want the drop-down box to appear.
- Go to Data Validation: In the ribbon, click on the "Data" tab and then click on "Data Validation".
- Set Up the List: In the Data Validation dialog box, select "List" from the "Allow" dropdown menu.
- Enter the Source: In the "Source" field, enter the list of options, such as "=yes,no" or reference a range of cells containing the options.
- Apply the Validation: Click "OK" to apply the data validation.
Common Uses of Yes No Drop Down Boxes
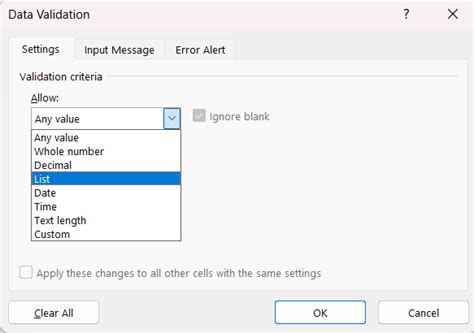
Yes no drop down boxes are versatile and can be used in a variety of scenarios. They are commonly used in surveys to gather feedback, in inventory management to track stock levels, and in project management to monitor task completion. Essentially, any situation where a binary response is required can benefit from the use of a yes no drop down box.
For example, in a customer satisfaction survey, a yes no drop down box could be used to ask if the customer is satisfied with the service they received. The simplicity of the question and the ease of selecting a response can increase the likelihood of receiving a high response rate.
Best Practices for Implementing Yes No Drop Down Boxes
When implementing yes no drop down boxes, there are several best practices to keep in mind:- Keep it Simple: Ensure the question associated with the drop-down box is clear and straightforward.
- Use Consistent Language: Use "yes" and "no" consistently throughout your survey or form to avoid confusion.
- Test the Validation: Before distributing the form or survey, test the data validation to ensure it is working as intended.
Advanced Uses of Data Validation
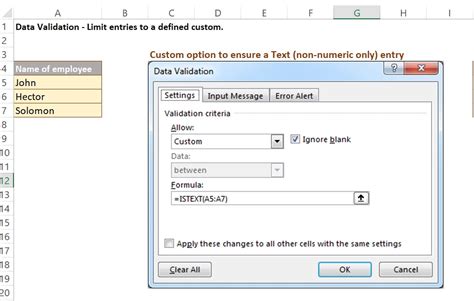
Beyond simple yes no drop down boxes, Excel's data validation feature offers a range of advanced options. You can create lists based on formulas, use named ranges, or even reference data from other worksheets or workbooks. This flexibility allows you to tailor the data validation to meet the specific needs of your project or analysis.
For instance, you can use formulas to dynamically update the list of options based on user input in another cell. This can be particularly useful in complex forms or surveys where the questions or options may change based on previous responses.
Using Formulas with Data Validation
Using formulas with data validation can enhance the functionality of your yes no drop down boxes. For example, you can use the IF function to display different lists based on a condition. This can be achieved by referencing a cell that contains a formula which returns either "yes" or "no", and then using that result to determine which list to display.To take full advantage of Excel's data validation capabilities, including the use of formulas, it's essential to have a good understanding of Excel functions and formulas. Online resources, tutorials, and practice can help improve your skills in this area.
Gallery of Yes No Drop Down Box Examples
Yes No Drop Down Box Image Gallery

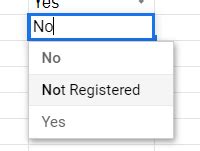
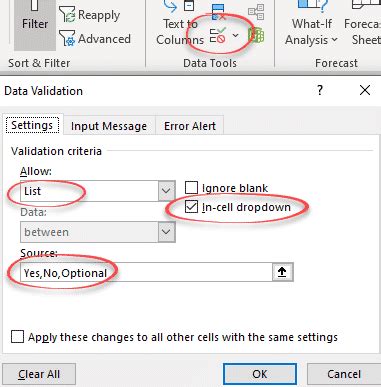
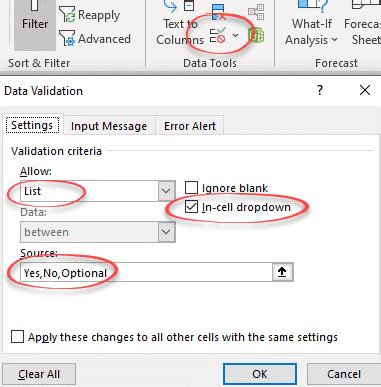
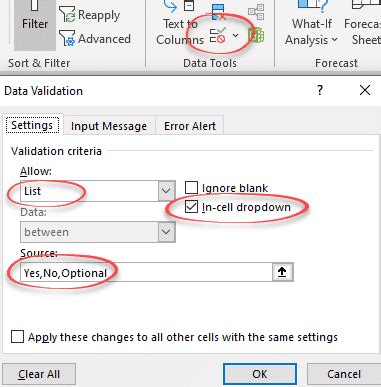

Frequently Asked Questions
How do I create a yes no drop down box in Excel?
+To create a yes no drop down box in Excel, select the cell where you want the drop-down to appear, go to the Data tab, click on Data Validation, select List from the Allow dropdown, and then enter "=yes,no" or reference a range containing these options in the Source field.
What are the benefits of using a yes no drop down box?
+The benefits include reduced data entry errors, ease of data analysis, and improved consistency in data collection.
Can I use formulas with data validation in Excel?
+Yes, you can use formulas with data validation to dynamically update the list of options or to create conditional lists based on user input.
In conclusion, creating a yes no drop down box in Excel is a straightforward process that can significantly enhance your data collection and analysis efforts. By following the steps outlined and exploring the advanced features of data validation, you can create more efficient and effective tools for your projects. Whether you're managing a survey, tracking inventory, or analyzing customer feedback, the yes no drop down box is a versatile tool that can help streamline your workflow and improve accuracy. Feel free to share your experiences or ask further questions about using yes no drop down boxes in Excel in the comments below.