Intro
When working with Excel, formatting cells based on specific conditions can greatly enhance the readability and usability of your spreadsheets. One common requirement is to change the text color of cells based on their values. For instance, if the text color in a cell is red, you might want Excel to perform a certain action or display specific information. Let's delve into how you can achieve this level of conditional formatting and automation in Excel.
Excel offers a powerful tool called Conditional Formatting that allows you to format cells based on their values, formulas, or formatting. While Conditional Formatting primarily focuses on changing the appearance of cells (like background color, font color, etc.) based on conditions, it doesn't directly support actions based on the current formatting state of a cell, such as its text color. However, we can work around this limitation by using formulas, VBA scripts, or clever applications of Excel's built-in functions.
Understanding Conditional Formatting
Before we dive into the specifics of changing actions based on text color, it's essential to understand how Conditional Formatting works. This feature allows you to apply different formats to a cell or range of cells based on conditions you specify. For example, you can highlight cells that contain values above or below a certain threshold, or cells that contain specific text.
To apply Conditional Formatting based on cell values:
- Select the cells you want to format.
- Go to the "Home" tab on the Excel ribbon.
- Click on "Conditional Formatting" in the "Styles" group.
- Choose the type of formatting you want to apply (e.g., "Highlight Cells Rules" for basic comparisons).
Using Formulas for Conditional Logic
If the condition you're interested in (like the text color being red) isn't directly supported by Conditional Formatting, you might need to get creative with formulas. For example, if you want to perform an action or display text based on whether another cell's text is red, you could use a formula to check the cell's formatting indirectly.
However, Excel formulas can't directly check the text color of a cell. Instead, you might need to use VBA (Visual Basic for Applications) macros to inspect cell formatting and perform actions accordingly.
VBA Macros for Advanced Logic
VBA macros offer a way to automate tasks in Excel that go beyond what's possible with formulas and built-in functions. You can write a macro to check the text color of a cell and then perform an action based on that color.
To create a VBA macro:
- Press "Alt + F11" to open the VBA Editor.
- In the Project Explorer, right-click on any of the objects for your workbook.
- Choose "Insert" > "Module" to add a new module.
- Write your macro code in the module window.
For example, a macro to check if the text color of cell A1 is red (RGB(255, 0, 0)) and then display a message if it is might look something like this:
Sub CheckTextColor()
If Range("A1").Font.Color = RGB(255, 0, 0) Then
MsgBox "The text color is red."
Else
MsgBox "The text color is not red."
End If
End Sub
Practical Applications
- Automated Reporting: Use macros to automatically generate reports based on the formatting of key cells. For example, if a cell turns red because a sales target hasn't been met, the macro could generate an alert or summary report.
- Data Validation: Implement custom data validation rules that not only check the value of a cell but also its formatting. This could prevent users from entering data into cells that are formatted in a way that indicates they should be left blank or contain specific information.
- Dynamic Dashboards: Create dynamic dashboards where the formatting of certain cells (like text color) triggers the display of additional information or changes the layout of the dashboard.
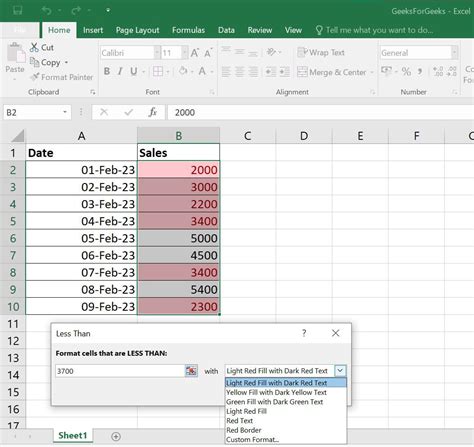
Steps for Advanced Users
For those looking to dive deeper into using VBA for formatting-related tasks:
- Learn VBA Basics: Start with understanding how to write and run macros, and how to work with Excel objects like worksheets and ranges.
- Explore Excel Objects: Delve into the properties and methods available for Excel objects, especially those related to cell formatting.
- Practice with Examples: Find or create scenarios where you need to automate tasks based on cell formatting, and practice writing macros to achieve these tasks.
Gallery of Excel Formatting Examples
Excel Formatting Gallery
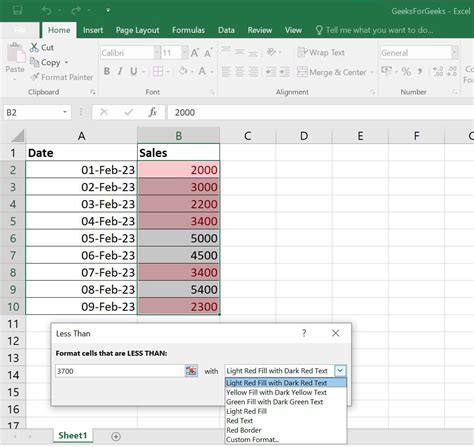
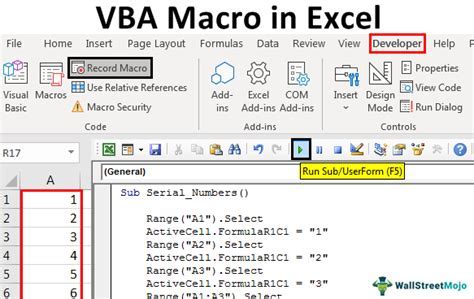
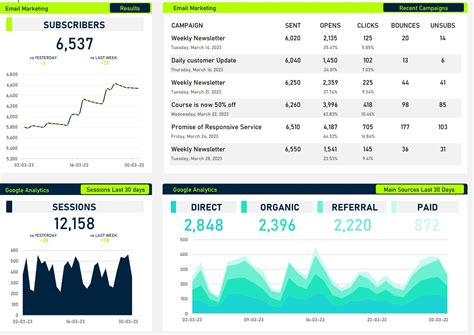
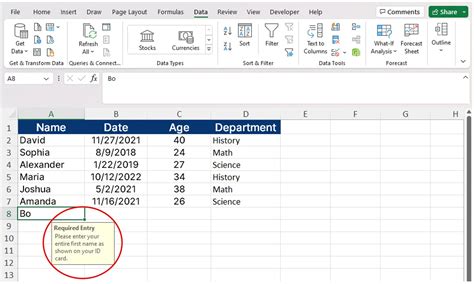
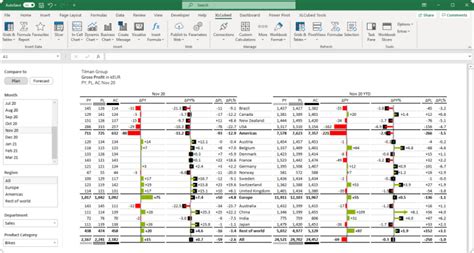
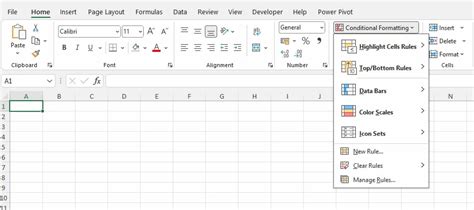
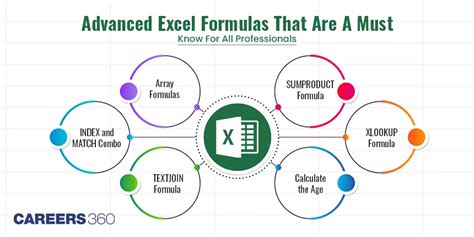
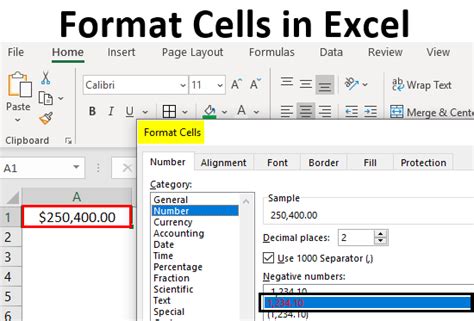

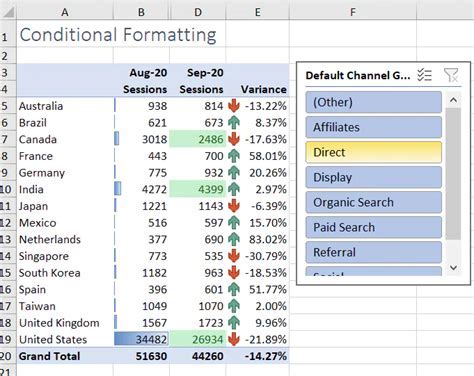
FAQs
How do I change the text color in Excel based on a condition?
+You can use Conditional Formatting to change the text color based on a condition. Select the cells, go to Home > Conditional Formatting, and choose the condition you want to apply.
Can I use a formula to check the text color of a cell in Excel?
+Excel formulas cannot directly check the text color of a cell. However, you can use VBA macros to inspect and act based on cell formatting.
How do I create a VBA macro in Excel to check cell formatting?
+Press Alt + F11 to open the VBA Editor, insert a new module, and write your macro code there. You can use the "Font.Color" property to check the text color of a cell.
Final Thoughts
Excel's versatility in handling and presenting data makes it an indispensable tool for both personal and professional use. By mastering Conditional Formatting, VBA macros, and other advanced features, you can unlock new levels of productivity and insights from your data. Whether you're automating tasks based on cell formatting or creating dynamic dashboards, the possibilities are vast. As you explore these capabilities, remember to share your discoveries and creations with others, fostering a community that continuously pushes the boundaries of what Excel can do.