Intro
When working with data in Excel, it's common to need to extract specific parts of the text within a cell. One such requirement is getting the first line of text from a cell that contains multiple lines. Excel provides several methods to achieve this, including using formulas and VBA scripts. Below, we'll explore how to get the first line of a cell in Excel using formulas.
Using Formulas
Excel doesn't have a direct function to extract the first line of text from a cell. However, you can use a combination of functions like LEFT, FIND, and CHAR to achieve this. The idea is to find the position of the first line break (CHAR(10)) and then extract all characters to the left of this position.
-
Assuming your text is in cell A1, you can use the following formula to get the first line:
=LEFT(A1,FIND(CHAR(10),A1)-1)This formula works by finding the position of the first line break (
CHAR(10)) in the cell A1. TheLEFTfunction then returns all characters from the start of the string up to but not including the line break. -
If the cell does not contain a line break, the formula above will return a
#VALUE!error becauseFINDcannot findCHAR(10). To avoid this, you can use theIFERRORfunction (available in Excel 2007 and later versions) to return the entire cell content if no line break is found:=IFERROR(LEFT(A1,FIND(CHAR(10),A1)-1), A1)This modified formula checks if the
FINDfunction returns an error (because it cannot find a line break). If it does, the formula returns the entire content of cell A1.
Using VBA
For those comfortable with VBA (Visual Basic for Applications), you can create a custom function to extract the first line of text from a cell.
-
Open the Visual Basic Editor: Press
Alt+F11or navigate to Developer > Visual Basic. If you don't see the Developer tab, you can add it via File > Options > Customize Ribbon. -
Insert a Module: In the Visual Basic Editor, right-click on any of the objects for your workbook in the "Project" window on the left side. Choose
Insert>Module. This action creates a new module. -
Paste the Following VBA Code:
Function GetFirstLine(cell As Range) As String Dim txt As String txt = cell.Value If InStr(txt, vbLf) > 0 Then GetFirstLine = Split(txt, vbLf)(0) Else GetFirstLine = txt End If End Function -
Save the Module: Press
Ctrl+Sor go to File > Save (in the Visual Basic Editor). -
Use the Function in Excel: Now, you can use
=GetFirstLine(A1)in any cell to get the first line of text from cell A1.
Conclusion and Further Steps
Extracting the first line of text from a cell in Excel can be efficiently done using either formulas or by creating a custom VBA function. The choice between these methods depends on your comfort level with VBA and whether you need this functionality frequently enough to warrant creating a custom function. For most users, the formula approach will suffice, offering a straightforward and non-invasive way to manipulate text within Excel.
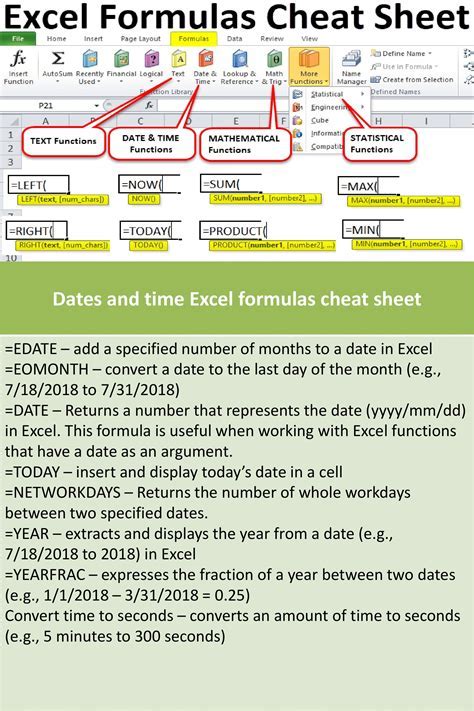
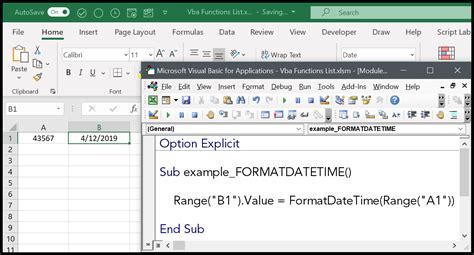
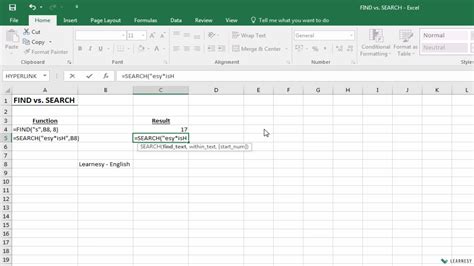
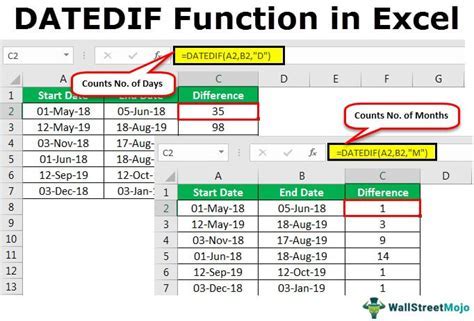

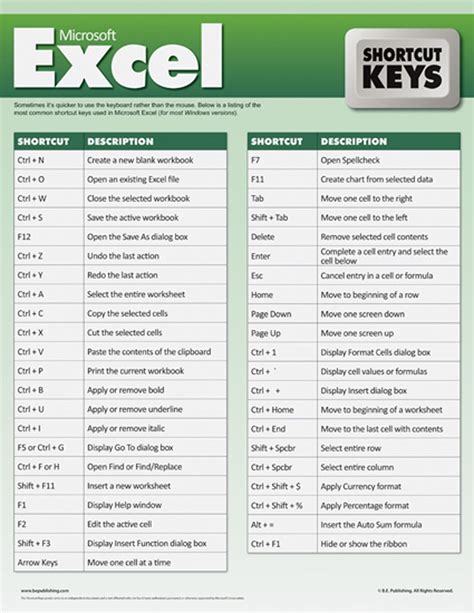
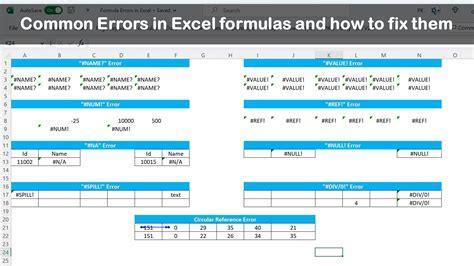
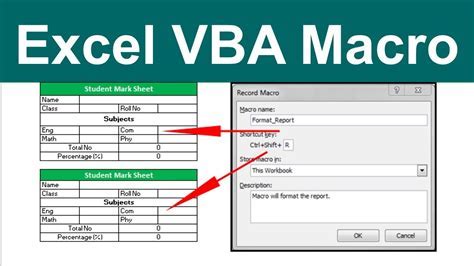

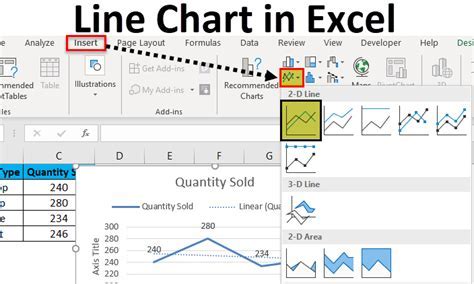
Gallery of Excel Examples
Excel Image Gallery

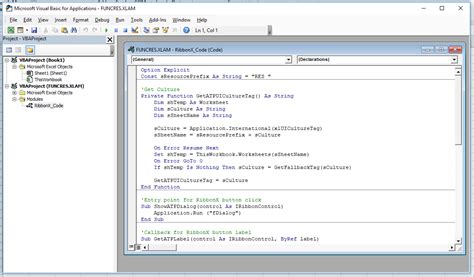

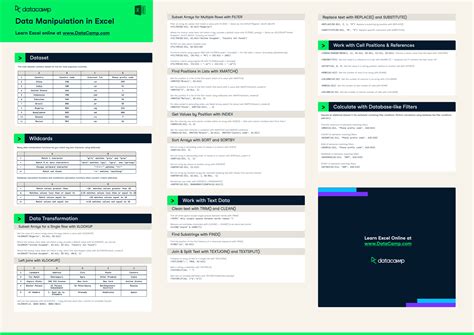
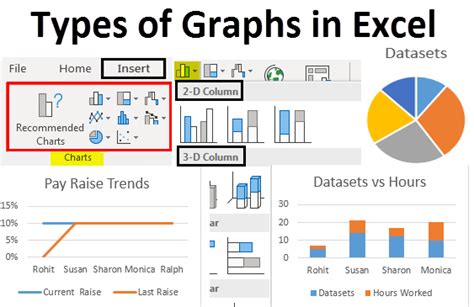




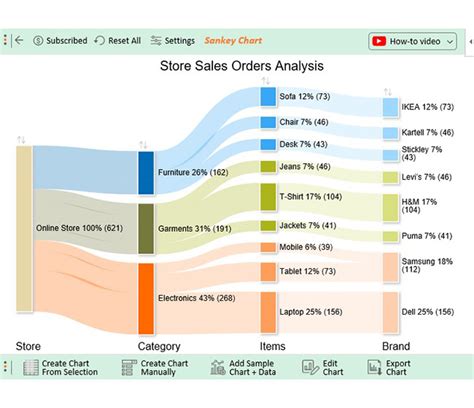
How do I extract the first line of text from a cell in Excel?
+You can use the formula =LEFT(A1,FIND(CHAR(10),A1)-1) to extract the first line of text from cell A1. If the cell does not contain a line break, use =IFERROR(LEFT(A1,FIND(CHAR(10),A1)-1), A1) to return the entire cell content.
What if my cell contains multiple lines and I want to extract all but the first line?
+To extract all but the first line, you can use the formula =RIGHT(A1,LEN(A1)-FIND(CHAR(10),A1)). This formula finds the position of the first line break and then returns all characters to the right of this position.
Can I use VBA to automate the process of extracting the first line of text from cells?
+Yes, you can create a custom VBA function to extract the first line of text from cells. This approach is useful if you need to perform this operation frequently or on a large dataset.
We hope this comprehensive guide has been helpful in learning how to extract the first line of text from a cell in Excel. Whether you choose to use formulas or VBA, mastering this skill will enhance your data manipulation capabilities in Excel. Feel free to share your experiences or ask further questions in the comments below.