Intro
Master Excel columns with ease. Learn to create, format, and manage columns in Excel worksheets, including column width, freezing, and hiding, to enhance data organization and analysis.
Excel worksheets are composed of rows and columns, which provide a grid-like structure for organizing and manipulating data. Columns, in particular, play a crucial role in Excel as they allow users to categorize and analyze data in a vertical manner. Understanding how to effectively work with columns in Excel is essential for creating well-structured worksheets and performing various data analysis tasks.
The importance of columns in Excel cannot be overstated. They enable users to organize data into logical categories, making it easier to read, understand, and analyze. For instance, in a worksheet that tracks sales data, one column might contain the product names, another column the quantities sold, and a third column the total revenue generated. This organization facilitates the application of formulas and functions to perform calculations and data analysis across different categories.
Moreover, columns in Excel are highly customizable. Users can adjust column widths to fit the content, hide columns that are not currently needed, and even freeze columns to keep important data visible while scrolling through the worksheet. These features contribute to a more efficient and productive workflow, especially when working with large datasets.
Understanding Column Basics
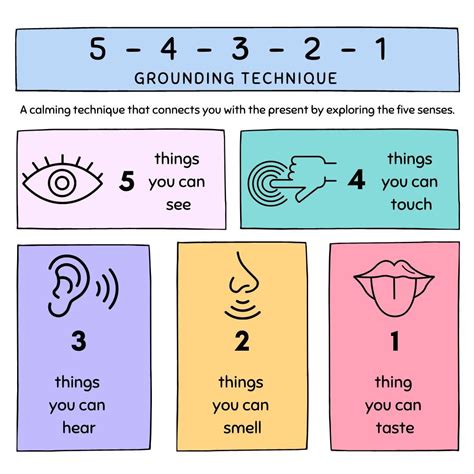
To work effectively with columns in Excel, it's essential to understand the basic operations such as selecting, inserting, deleting, and adjusting column widths. Selecting a column is as simple as clicking on the column header (the letter at the top of the column), which highlights the entire column and allows for various actions such as formatting, copying, or moving the column. Inserting a new column can be done by right-clicking on a column header and choosing "Insert," which adds a new column to the left of the selected column. Similarly, deleting a column involves right-clicking on the column header and selecting "Delete," which removes the column and shifts all data to the left to fill the gap.
Column Width Adjustment
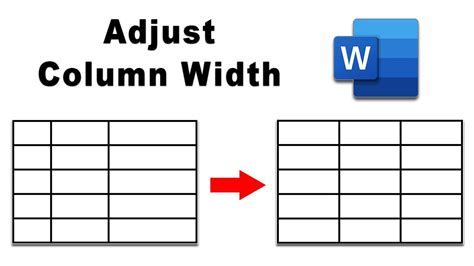
Adjusting column widths is a common task in Excel, as it directly affects the readability and presentation of the worksheet. Excel automatically adjusts column widths based on the content when the "AutoFit" feature is used. However, users can also manually adjust column widths by dragging the border of the column header. This level of control allows for precise customization to ensure that all data is clearly visible and that the worksheet looks professional.
Freezing Columns
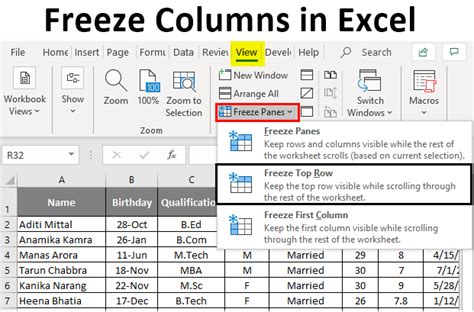
Freezing columns is a useful feature in Excel that enables users to keep specific columns visible at all times, even when scrolling through a large worksheet. This is particularly useful for worksheets where certain columns, such as headers or identifiers, need to remain in view for reference purposes. To freeze a column, users can go to the "View" tab, select "Freeze Panes," and then choose "Freeze First Column" or specify the column they wish to freeze.
Column Formatting
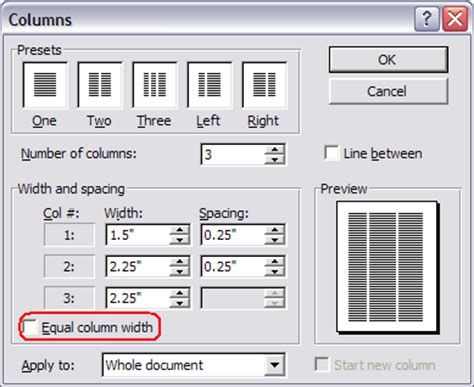
Formatting columns is another aspect of working with columns in Excel. Users can apply various formats to columns, including changing the font, alignment, number formatting, and adding borders. These formatting options can significantly enhance the readability and appearance of the worksheet. For example, applying a specific number format to a column containing financial data can make the information easier to understand and analyze.
Using Formulas Across Columns

One of the powerful features of Excel is its ability to apply formulas across columns. This allows users to perform calculations and data analysis efficiently. For instance, if a user has a column of sales figures and wants to calculate the total sales, they can use the SUM formula. Excel also supports more complex formulas that can span across multiple columns, enabling advanced data analysis and manipulation.
Conditional Formatting
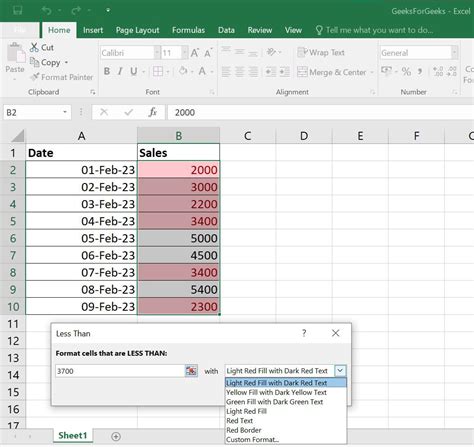
Conditional formatting is a feature in Excel that allows users to highlight cells in a column based on specific conditions. This can be particularly useful for identifying trends, outliers, or data that meets certain criteria. For example, a user can apply conditional formatting to a column of exam scores to highlight scores above a certain threshold, making it easier to identify high-performing students.
Column Charts and Graphs
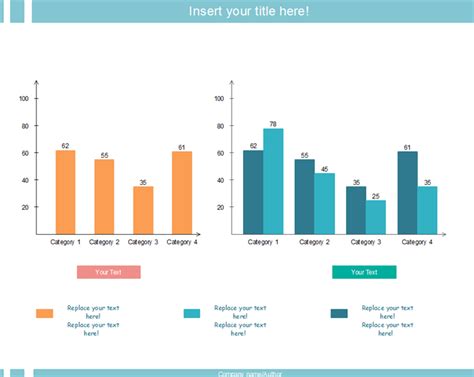
Excel provides various chart and graph options to visually represent data in columns. Column charts, for instance, are useful for comparing data across different categories. By selecting the data in the columns and using the "Insert" tab to choose a chart type, users can create professional-looking charts that help in understanding and presenting data insights.
Best Practices for Working with Columns

To maximize the efficiency and effectiveness of working with columns in Excel, it's essential to follow best practices. This includes keeping worksheets organized, using meaningful column headers, and regularly backing up data. Additionally, leveraging Excel's built-in features such as data validation and grouping can further enhance data management and analysis capabilities.
Gallery of Column Management in Excel
Excel Column Management Gallery
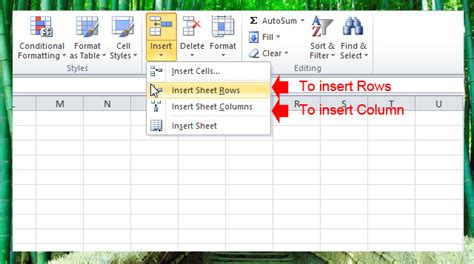
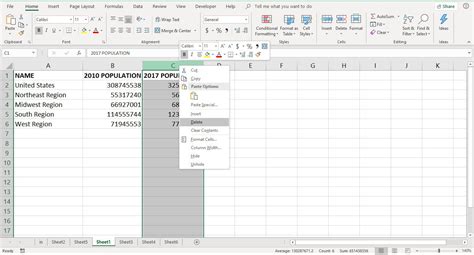
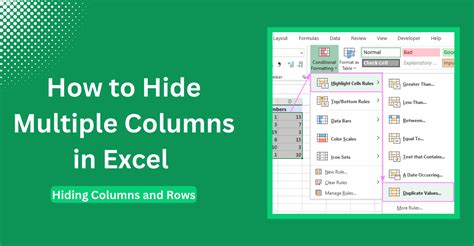
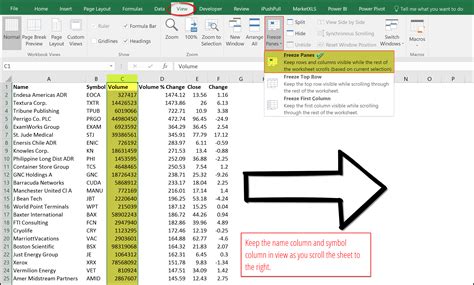

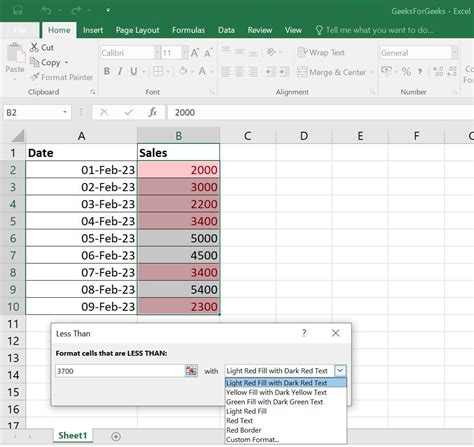
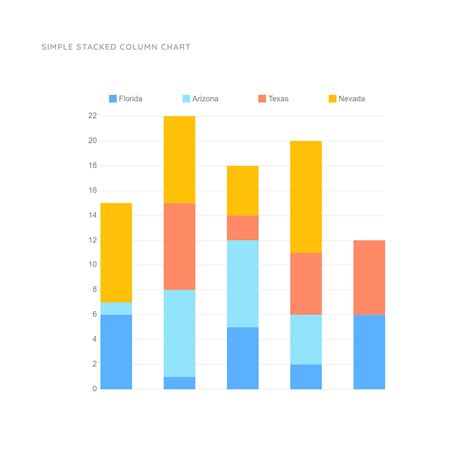



How do I insert a new column in Excel?
+To insert a new column, right-click on the column header next to where you want the new column to appear, and select "Insert."
Can I freeze multiple columns in Excel?
+Yes, you can freeze multiple columns by selecting the column to the right of the columns you want to freeze, going to the "View" tab, clicking on "Freeze Panes," and then selecting "Freeze Panes" again to choose the option that suits your needs.
How do I apply conditional formatting to a column?
+Select the column you want to format, go to the "Home" tab, click on "Conditional Formatting," and choose the type of formatting you want to apply. Then, specify the conditions and format, and click "OK" to apply.
Can I use formulas to perform calculations across multiple columns?
+Yes, Excel supports a wide range of formulas that can be used across multiple columns. For example, the SUM formula can add up values in a column, and more complex formulas can perform calculations that involve data from multiple columns.
How do I adjust the width of a column to fit its content?
+Double-click on the border of the column header, or select the column and go to the "Home" tab, click on "Format" in the "Cells" group, and select "AutoFit Column Width."
In conclusion, mastering the use of columns in Excel is fundamental for effective data management and analysis. By understanding how to select, insert, delete, format, and perform calculations across columns, users can unlock the full potential of Excel for their data needs. Whether it's for personal, academic, or professional purposes, proficiency in working with columns can significantly enhance productivity and insights gained from data analysis. We invite readers to share their experiences and tips on working with columns in Excel, and to explore the various features and functions that Excel has to offer for more advanced data manipulation and analysis tasks.