Intro
Learn Excel tips to copy filtered data to another column, using formulas, pivot tables, and shortcuts, making data analysis and management efficient.
When working with large datasets in Excel, filtering data is a common practice to narrow down the information to only what is relevant. However, once you've filtered your data, you might want to copy this filtered data to another column or sheet for further analysis, reporting, or other purposes. Copying filtered data in Excel can be a bit tricky because, by default, Excel copies all the data, including the hidden rows that are filtered out. Here's how you can copy only the visible (filtered) data to another column.
The importance of knowing how to manipulate and manage filtered data cannot be overstated. It allows for more efficient data analysis, easier reporting, and better decision-making. Whether you're a professional data analyst, a business owner, or just someone who needs to work with large datasets, mastering the skills to handle filtered data effectively is crucial.
Excel offers several ways to achieve this, ranging from simple copy-paste techniques to using formulas and VBA scripts for more complex scenarios. The method you choose depends on your specific needs and the version of Excel you're using. For most users, the basic copy-paste method will suffice, but for those dealing with large datasets or requiring more automation, the advanced methods can be invaluable.
Basic Method: Copying Filtered Data
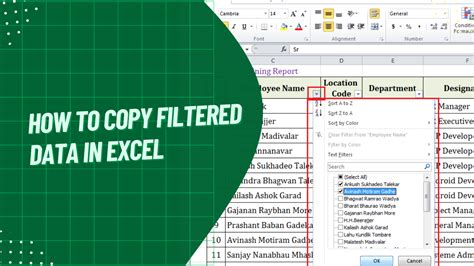
- Select the filtered data: After applying your filter, select the cells that contain the data you want to copy. Make sure to only select the visible cells.
- Copy the selection: Right-click on the selection and choose "Copy" or use the keyboard shortcut Ctrl+C.
- Select the destination: Go to the column or sheet where you want to paste the copied data.
- Paste the data: Right-click and choose "Paste" or use Ctrl+V. This will paste the visible (filtered) data into the new location.
However, if you simply copy and paste without taking any extra steps, Excel might paste all the data, including the hidden rows. To avoid this, ensure you're only copying the visible cells.
Using the "Go To Special" Feature
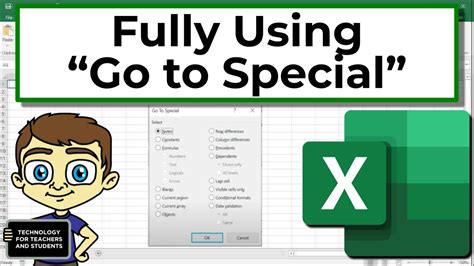
Another method to copy only the visible cells is by using the "Go To Special" feature:
- Select your data range: Choose the entire range of cells that you've filtered.
- Open "Go To Special": Press Ctrl+G or navigate to Home > Find & Select > Go To Special.
- Select visible cells only: In the Go To Special dialog box, select "Visible cells only" and click OK.
- Copy the selection: With only the visible cells selected, copy them (Ctrl+C).
- Paste elsewhere: Navigate to where you want to paste the data and use Ctrl+V.
This method ensures that only the visible (filtered) data is copied, avoiding the issue of hidden rows being pasted.
Using Formulas to Copy Filtered Data

For those comfortable with formulas, you can use the FILTER function (available in Excel 2019 and later versions) to achieve a similar result without the need to manually copy and paste:
- Assuming your data is in column A: You want to filter based on a condition, for example, values greater than 10.
- Use the FILTER function: In a new column, you can use a formula like
=FILTER(A:A, A:A > 10)to return only the values in column A that are greater than 10.
This method is dynamic, meaning if your data changes, the filtered results will update automatically.
Advanced Method: Using VBA
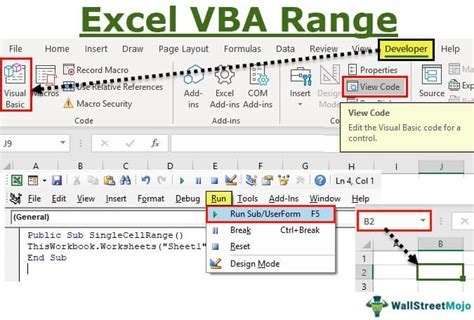
For more complex scenarios or to automate the process of copying filtered data, you can use VBA (Visual Basic for Applications). This involves writing a script that can be run with a button click or automatically when a worksheet changes.
- Open the VBA Editor: Press Alt+F11 or navigate to Developer > Visual Basic.
- Insert a new module: Right-click on any of the objects for your workbook in the Project Explorer, choose Insert > Module.
- Write your VBA code: You can write a script that selects the filtered data, copies it, and then pastes it into a new location.
An example VBA script might look like this:
Sub CopyFilteredData()
Dim sourceRange As Range
Dim targetRange As Range
' Define the source and target ranges
Set sourceRange = Range("A1:A100") ' Change this to your data range
Set targetRange = Range("B1") ' Change this to where you want to paste
' Copy the visible cells
sourceRange.SpecialCells(xlCellTypeVisible).Copy
' Paste to the target range
targetRange.PasteSpecial Paste:=xlPasteValues
Application.CutCopyMode = False
End Sub
Gallery of Excel Copying Techniques
Excel Copying Techniques Image Gallery
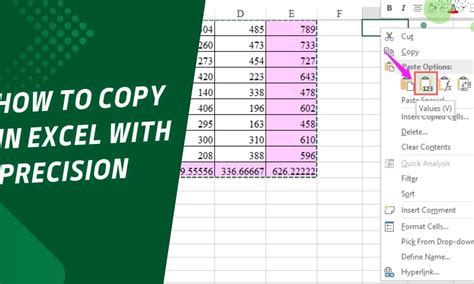
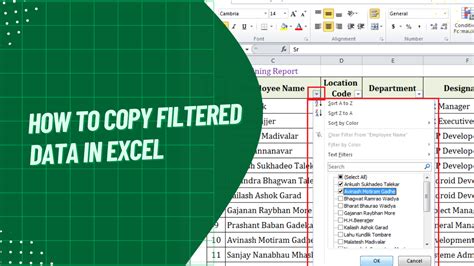
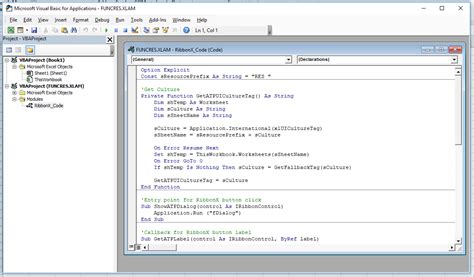


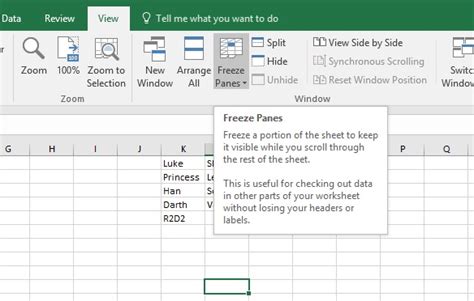


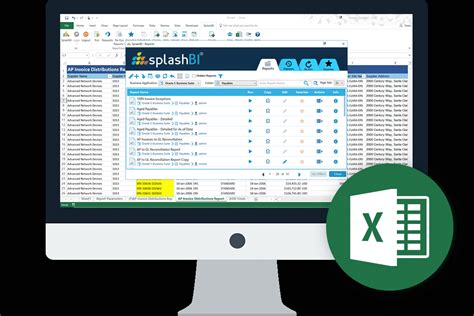

What is the easiest way to copy filtered data in Excel?
+The easiest way is to use the "Go To Special" feature to select only the visible cells and then copy and paste them.
Can I use formulas to copy filtered data in Excel?
+Yes, you can use the FILTER function in newer versions of Excel to dynamically return filtered data based on conditions you specify.
How do I automate the process of copying filtered data in Excel?
+You can automate this process by writing a VBA script that selects, copies, and pastes the filtered data based on your criteria.
In conclusion, copying filtered data in Excel is a task that can be accomplished through various methods, each suited to different needs and levels of complexity. Whether you're looking for a simple copy-paste solution or something more advanced like VBA scripting, Excel provides the tools to efficiently manage and analyze your data. By mastering these techniques, you can enhance your productivity and make the most out of Excel's powerful features. We invite you to share your experiences, tips, and questions about working with filtered data in Excel in the comments below.