Intro
Learn how to use Excels IF function to check if a value exists in a column, returning Yes if found, with related functions like VLOOKUP, INDEX/MATCH, and conditional formatting for data validation and lookup tasks.
The topic of checking if a value exists in a column in Excel and returning a "Yes" value is a common and useful function for data analysis and management. Excel offers several ways to achieve this, including using formulas with the IF and ISNUMBER functions combined with the MATCH or VLOOKUP functions, or even using the COUNTIF function. Let's explore these methods in detail to understand how to implement them effectively.
When working with large datasets, being able to verify the existence of specific values within a column can be crucial for making decisions, validating data, or even for further data processing. Excel's formula capabilities make it straightforward to perform such checks and provide a clear indication of whether a value is present or not.
Using IF and ISNUMBER with MATCH
One of the most straightforward methods to check if a value exists in a column and return "Yes" if it does, involves using the IF function combined with the ISNUMBER and MATCH functions. The MATCH function looks for a value within a range and returns its relative position if found. If the value is not found, it returns a #N/A error. The ISNUMBER function then checks if the result of the MATCH function is a number (indicating the value was found), and the IF function returns "Yes" if it is, and "No" if it's not.
The formula looks something like this:
=IF(ISNUMBER(MATCH(A2, B:B, 0)), "Yes", "No")
In this formula:
A2is the cell containing the value you want to search for.B:Bis the column range where you're looking for the value.0as the third argument in the MATCH function indicates an exact match.
Using IF and COUNTIF
Another method to achieve a similar result involves using the IF function combined with the COUNTIF function. The COUNTIF function counts the number of cells within a range that meet a given condition. If the count is greater than 0, it means the value exists in the column.
The formula would look like this:
=IF(COUNTIF(B:B, A2) > 0, "Yes", "No")
In this formula:
A2is the cell with the value you're searching for.B:Bis the column to search in.
This method is often preferred for its simplicity and because it directly checks for the presence of the value without needing to worry about the position of the value within the column.
Using VLOOKUP
While the VLOOKUP function is primarily used to find a value in a table and return a corresponding value from another column, it can also be used in a creative way to check if a value exists. However, it's less straightforward than the MATCH or COUNTIF methods for simply determining existence.
The formula might look something like this:
=IF(ISERROR(VLOOKUP(A2, B:B, 1, FALSE)), "No", "Yes")
In this formula:
A2contains the value to search for.B:Bis the column to search in.1as the third argument indicates that we want to return a value from the first column (in this case, the column we're searching in).FALSEas the fourth argument specifies an exact match.
If VLOOKUP finds the value, it returns the value itself, and the IF function returns "Yes". If it doesn't find the value, VLOOKUP returns a #N/A error, which ISERROR identifies, and the IF function returns "No".
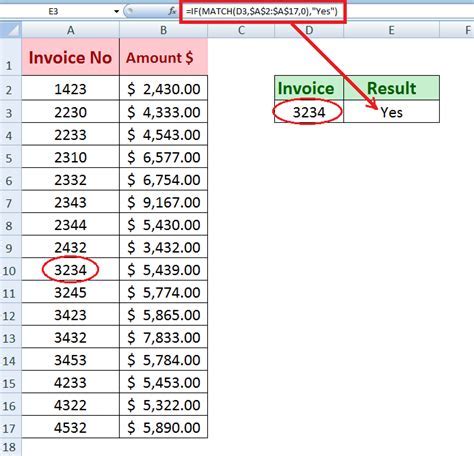
Practical Applications
These formulas have numerous practical applications in data analysis, such as:
- Data Validation: Before proceeding with calculations or data manipulation, you might want to check if certain critical values exist in your dataset.
- Automated Reporting: In reports, you might want to automatically indicate the presence or absence of specific values, such as whether a particular product is in stock or if a customer has an active subscription.
- Conditional Formatting: You can also use these formulas as conditions for conditional formatting, highlighting cells or rows based on the existence of certain values.

Tips for Efficiency
- Use Absolute References: When copying formulas down or across, consider using absolute references (with
$) for the column range if it's not supposed to change. - Minimize Volatile Functions: Functions like VLOOKUP can be volatile, meaning they recalculate every time anything in the worksheet changes. For large datasets, this can slow down your workbook. MATCH and INDEX, or even COUNTIF, might be more efficient alternatives.
- Consider Using Tables: If your data is in a table format, using structured references can make your formulas more readable and easier to maintain.
Conclusion and Next Steps
In conclusion, checking if a value exists in a column in Excel and returning "Yes" if it does can be achieved through several methods, each with its own advantages. By mastering these techniques, you can enhance your data analysis capabilities and make more informed decisions. Whether you're a beginner or an advanced Excel user, understanding how to efficiently check for value existence can significantly improve your workflow.
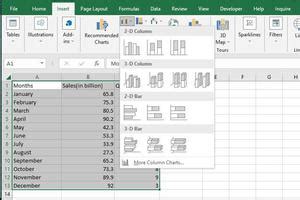
Gallery of Excel Functions for Value Existence
Excel Functions for Value Existence Gallery
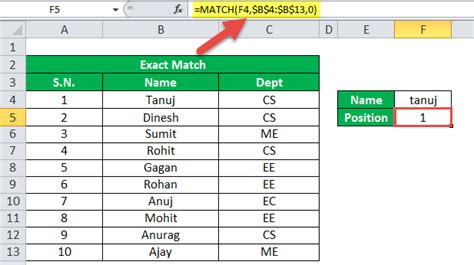
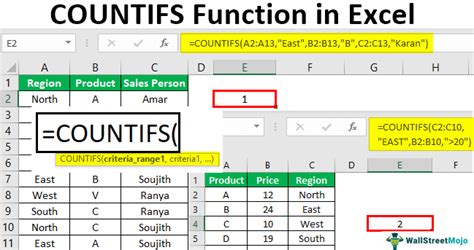
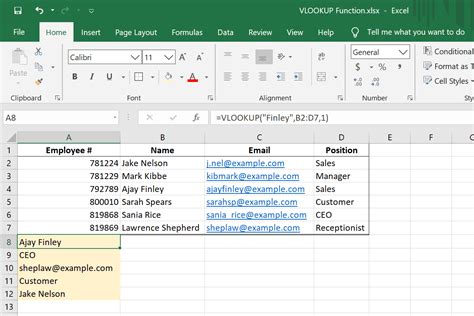
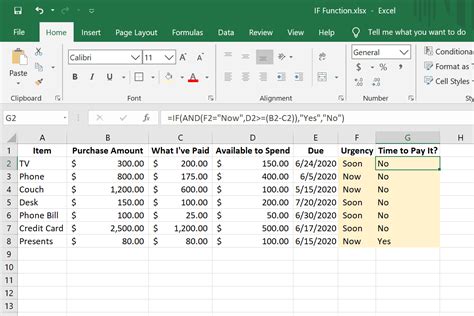
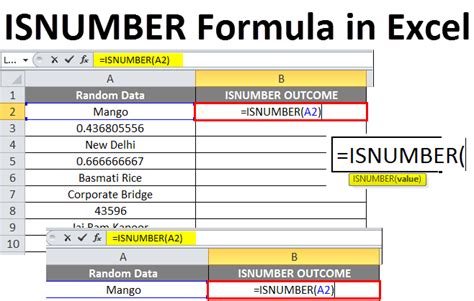



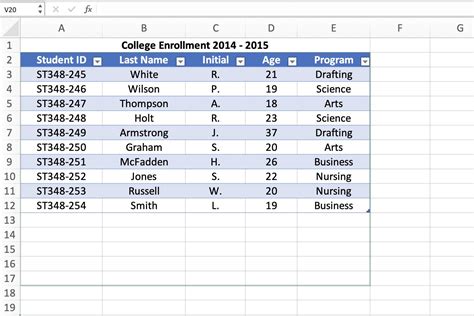
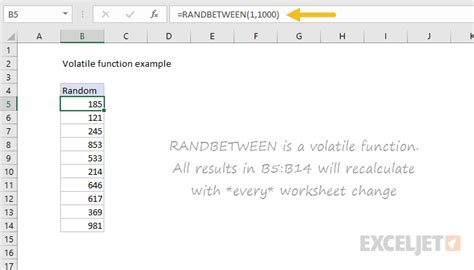
FAQs
What is the most efficient way to check if a value exists in a large Excel dataset?
+The most efficient way often involves using the COUNTIF function, as it directly counts occurrences without needing to worry about the value's position.
How do I use the IF and ISNUMBER functions with MATCH to check for value existence?
+You use the formula =IF(ISNUMBER(MATCH(A2, B:B, 0)), "Yes", "No"), where A2 is the value to search for and B:B is the column to search in.
Can I use VLOOKUP to check if a value exists in Excel?
+Yes, you can use VLOOKUP in a formula like =IF(ISERROR(VLOOKUP(A2, B:B, 1, FALSE)), "No", "Yes"), but it's less efficient than using MATCH or COUNTIF for existence checks.
We hope this comprehensive guide has provided you with the knowledge and tools necessary to efficiently check for value existence in Excel and return a "Yes" value when the condition is met. Whether you're working with small datasets or large, complex spreadsheets, mastering these techniques will undoubtedly enhance your productivity and data analysis capabilities. Feel free to share your thoughts, ask questions, or provide feedback in the comments below.