Intro
Discover 5 ways to convert names to email in Excel, using formulas, VBA, and add-ins, for efficient contact list creation and email marketing, with step-by-step guides and tips.
The ability to extract email addresses from names in Excel can be a highly valuable skill, especially for those involved in marketing, sales, or any form of outreach. Excel, with its powerful functions and formulas, offers several ways to achieve this, though the process often requires some creativity and understanding of how email addresses are typically structured. Let's delve into five methods to convert names to email addresses in Excel, considering both simple and more complex scenarios.
The importance of converting names to email addresses lies in its efficiency and the potential for automation. In many cases, especially in professional settings, email addresses follow a standard format that can be predicted based on a person's name and the company domain. For instance, "john.doe@example.com" or "johndoe@example.com". Excel's ability to recognize and generate these patterns can save a significant amount of time and effort.
Before we begin, it's essential to note that these methods assume a standard email address format and may not work universally, especially with unconventional email structures. Additionally, always ensure you have the right to use someone's email address and that your actions comply with anti-spam laws and regulations.
Understanding Email Patterns

Understanding common email patterns is crucial. Most professional email addresses are based on the person's name, possibly including their initials, and the company domain. The most common formats include the first name followed by the last name (john.doe@example.com), the first initial followed by the last name (jdoe@example.com), or the first name followed by the last initial (johnd@example.com).
Method 1: Using Formulas for Simple Conversions
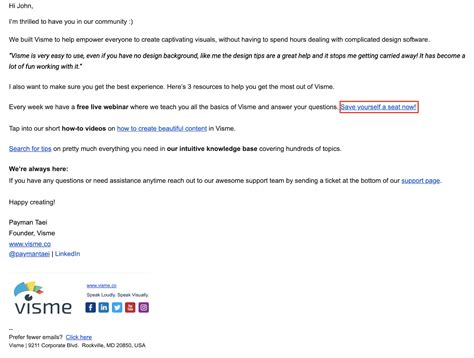
For simple conversions, you can use Excel formulas to combine names with a domain. Assume you have a list of names in the format "First Name Last Name" in column A, and the company domain is "@example.com". You can use the formula =LOWER(LEFT(A2,FIND(" ",A2)-1)&"."&RIGHT(A2,LEN(A2)-FIND(" ",A2))&"@example.com") to generate an email address like "john.doe@example.com". This formula extracts the first and last names, converts them to lowercase, and combines them with the domain.
Method 2: Utilizing VBA Scripts for Complex Patterns
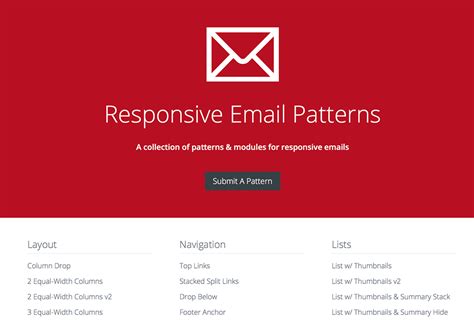
For more complex patterns or when dealing with a variety of name formats, VBA (Visual Basic for Applications) scripts can be incredibly powerful. You can write a script that analyzes the name, identifies the first and last names (or initials), and constructs the email address accordingly. This method requires some programming knowledge but offers flexibility and customization.
Example VBA Script
Sub GenerateEmail()
Dim ws As Worksheet
Set ws = ThisWorkbook.Sheets("Sheet1")
For Each cell In ws.Range("A1:A" & ws.Cells(ws.Rows.Count, "A").End(xlUp).Row)
Dim fullName As String
fullName = cell.Value
' Extract first and last names
Dim spacePos As Integer
spacePos = InStr(fullName, " ")
Dim firstName As String
Dim lastName As String
If spacePos > 0 Then
firstName = Left(fullName, spacePos - 1)
lastName = Right(fullName, Len(fullName) - spacePos)
Else
' Handle names without spaces
firstName = fullName
lastName = ""
End If
' Generate email address
Dim email As String
email = LCase(firstName & "." & lastName & "@example.com")
' Output email address
cell.Offset(0, 1).Value = email
Next cell
End Sub
Method 3: Employing Add-ins and Third-Party Tools
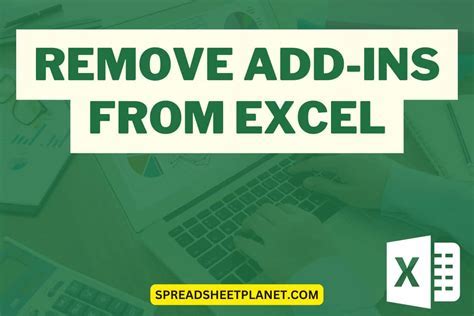
There are several Excel add-ins and third-party tools designed to automate tasks such as email address generation. These tools can recognize patterns in names and generate email addresses based on predefined rules. They often provide a user-friendly interface and can handle complex scenarios with ease.
Method 4: Manual Entry with AutoComplete

For smaller lists or when precision is key, manual entry might be the preferred method. Excel's AutoComplete feature can help speed up the process by suggesting email addresses as you type, based on existing entries.
Method 5: Using Online Tools and Services

There are numerous online tools and services that can generate email addresses from names. These services often use advanced algorithms to predict email addresses and may offer additional features such as email verification.
Gallery of Email Generation Methods
Email Generation Methods Gallery

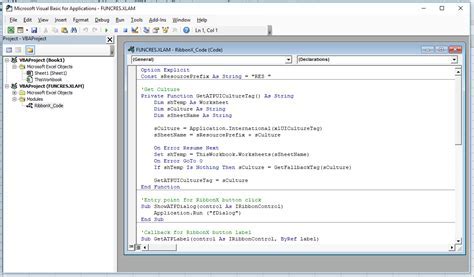
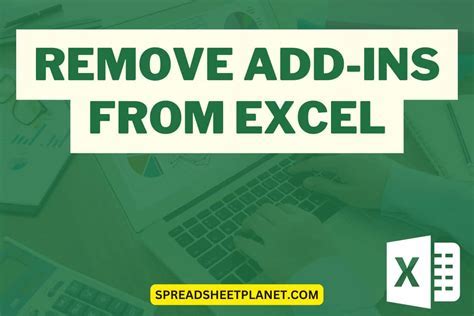
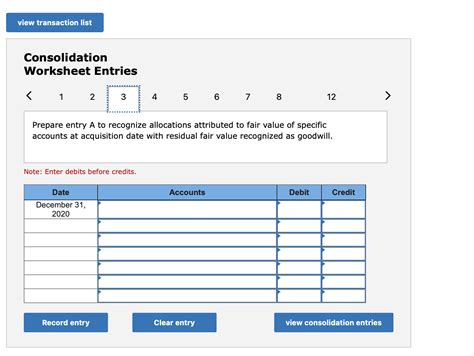

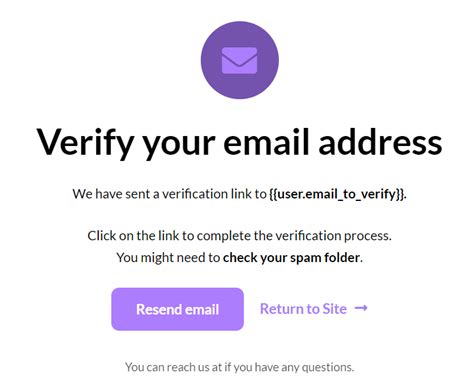
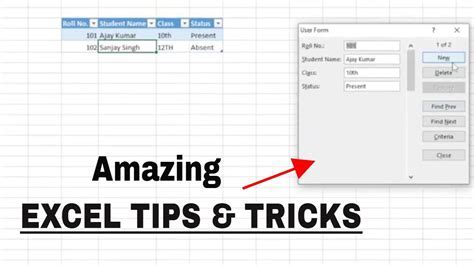



Frequently Asked Questions
What is the most common email address format?
+The most common email address formats include the first name followed by the last name (john.doe@example.com), the first initial followed by the last name (jdoe@example.com), or the first name followed by the last initial (johnd@example.com).
How do I generate email addresses in Excel?
+You can generate email addresses in Excel using formulas, VBA scripts, add-ins, manual entry with AutoComplete, or online tools and services. The method you choose depends on the complexity of the task and your familiarity with Excel.
Are there any limitations to generating email addresses?
+Yes, generating email addresses assumes a standard format and may not work for all cases, especially with unconventional email structures. Additionally, always ensure you have the right to use someone's email address and comply with anti-spam laws.
In conclusion, converting names to email addresses in Excel can be achieved through various methods, each with its advantages and limitations. Whether you're using simple formulas, complex VBA scripts, or leveraging third-party tools, the key to success lies in understanding the email patterns you're working with and selecting the method that best fits your needs. Remember, the goal is not only to generate email addresses but to do so in a way that is efficient, respectful of privacy, and compliant with legal requirements. By mastering these techniques, you can significantly enhance your productivity and effectiveness in outreach and communication efforts.