Intro
Learn to add cells in Excel across multiple sheets with ease. Discover how to reference, sum, and merge cells using formulas and functions, streamlining your spreadsheet workflow with sheet references and cell ranges.
Adding cells in Excel on different sheets is a common task that can be accomplished in several ways, depending on your specific needs and the structure of your workbook. Whether you're looking to sum values, average them, or perform other calculations across different sheets, Excel provides various methods to achieve this. In this article, we'll delve into the steps and formulas you can use to add cells across multiple sheets in Excel, exploring both basic and more advanced techniques.
When working with multiple sheets in Excel, it's essential to understand how to reference cells and ranges in your formulas. This includes knowing how to specify the sheet name and the cell or range you want to reference. For example, if you want to reference a cell A1 on a sheet named "Sheet1", you would use the formula =Sheet1!A1. The exclamation mark (!) is crucial as it separates the sheet name from the cell reference.
Basic Addition Across Sheets
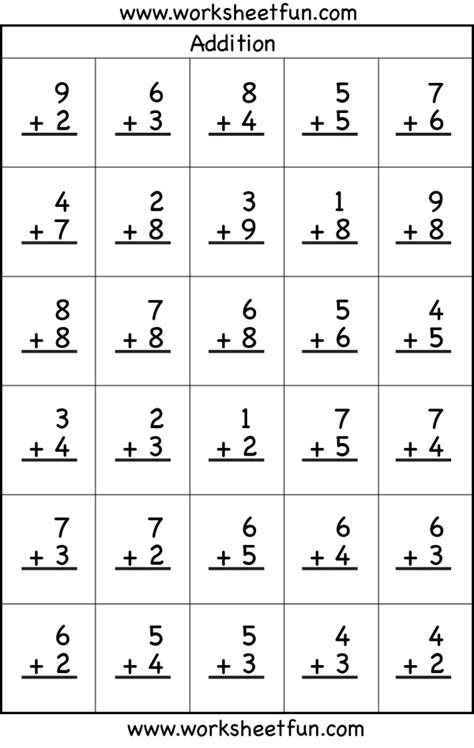
To add cells from different sheets, you can start by opening your Excel workbook and selecting the cell where you want the sum to appear. Then, type = to begin your formula, navigate to the first sheet you want to reference, select the cell(s) you want to add, and then type +. Next, navigate to the second sheet, select the cell(s) you want to add, and close the formula with Enter. For instance, if you want to add the values in cell A1 of "Sheet1" and cell B1 of "Sheet2", your formula would look like this: =Sheet1!A1+Sheet2!B1.
Using 3D References

3D references in Excel allow you to reference a range of cells across multiple sheets. This can be particularly useful if you have a series of sheets with similar structures and you want to perform calculations across them. For example, to sum cell A1 across sheets named "January", "February", and "March", you could use the formula =SUM(January:March!A1). This formula sums the values in cell A1 of each sheet in the range from "January" to "March".
Summing Ranges Across Sheets
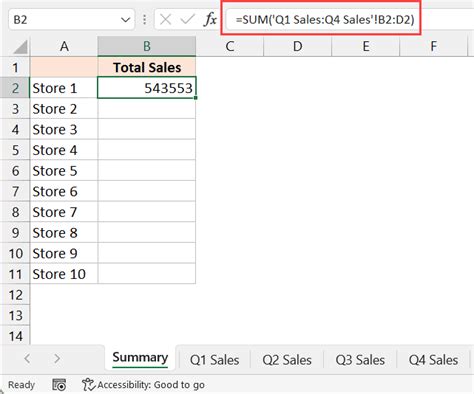
If you need to sum a range of cells rather than a single cell across different sheets, you can use a similar approach with the SUM function. For instance, to sum the range A1:A10 across "Sheet1" and "Sheet2", you would use =SUM(Sheet1!A1:A10, Sheet2!A1:A10). This formula adds up all the values in the range A1:A10 on both "Sheet1" and "Sheet2".
Using Named Ranges

Named ranges can make your formulas more readable and easier to manage, especially when working with multiple sheets. To define a named range, go to the "Formulas" tab, click "Define Name", and then specify the range you want to name. You can then use this named range in your formulas to reference cells across different sheets. For example, if you have defined a named range "Sales" that refers to cell A1 on "Sheet1" and you want to add it to cell B1 on "Sheet2", your formula would be =Sales+Sheet2!B1.
Advanced Techniques

For more complex scenarios, such as dynamically selecting which sheets to include in your sum based on certain conditions, you might need to use more advanced Excel functions like INDIRECT or INDEX/MATCH. These functions can help you create flexible and dynamic references to cells across different sheets.
Best Practices

When working with multiple sheets in Excel, it's crucial to follow best practices to keep your workbook organized and your formulas maintainable. This includes using descriptive sheet names, organizing your sheets in a logical order, and avoiding the use of hardcoded values in your formulas whenever possible.
Common Errors

Common errors when adding cells across sheets include referencing the wrong sheet or cell, forgetting the exclamation mark (!) in your sheet references, and not accounting for sheets that may be inserted or deleted in the future. Being mindful of these potential pitfalls can save you a lot of time and frustration.
Gallery of Excel Addition Techniques
Excel Addition Techniques Image Gallery
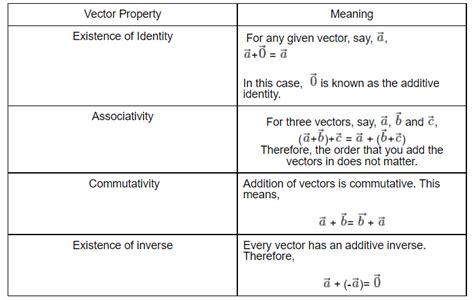
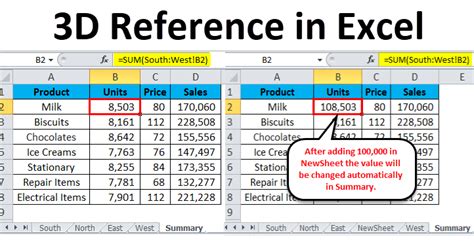
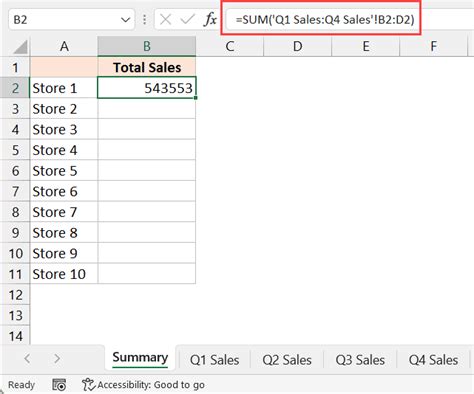
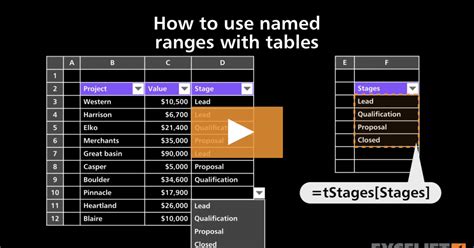

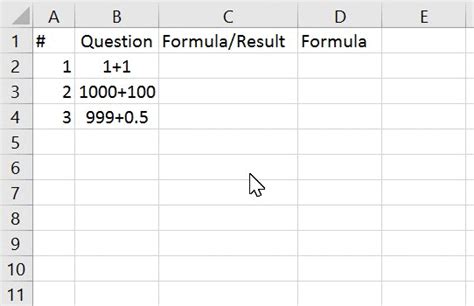
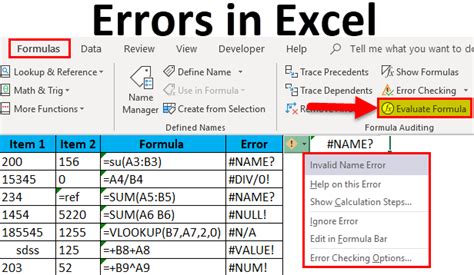
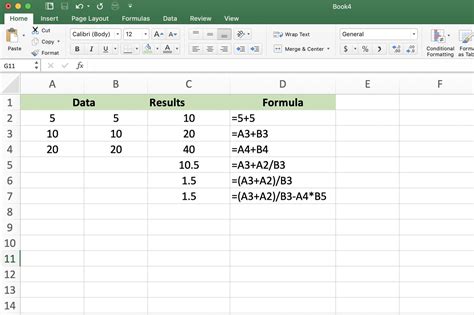
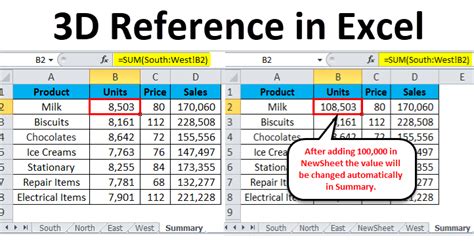
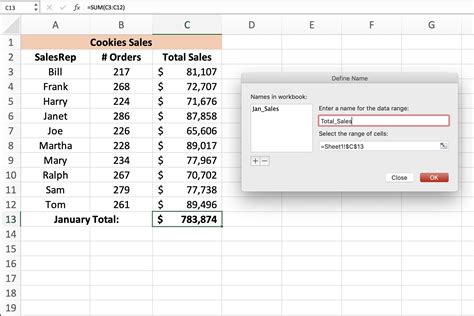
Frequently Asked Questions
How do I add cells from different sheets in Excel?
+To add cells from different sheets, use the formula `=Sheet1!A1+Sheet2!B1`, replacing "Sheet1" and "Sheet2" with your actual sheet names and "A1" and "B1" with the cells you want to add.
What is a 3D reference in Excel?
+A 3D reference in Excel allows you to reference a range of cells across multiple sheets, using a formula like `=SUM(FirstSheet:LastSheet!A1)` to sum cell A1 across all sheets from "FirstSheet" to "LastSheet".
How do I define a named range in Excel?
+To define a named range, go to the "Formulas" tab, click "Define Name", enter a name for the range, and specify the range of cells you want to name.
In conclusion, adding cells across different sheets in Excel is a versatile and powerful feature that can greatly enhance your ability to analyze and summarize data. By mastering the techniques outlined in this article, from basic addition to advanced methods using 3D references and named ranges, you can unlock new possibilities for data manipulation and analysis in Excel. Whether you're a beginner or an experienced user, understanding how to work with multiple sheets can significantly improve your productivity and the quality of your work. So, take a moment to practice these techniques and explore the many ways Excel can help you achieve your goals. If you have any questions or would like to share your experiences with adding cells across sheets, please don't hesitate to comment below.