Intro
Fix Excel not responding issues with troubleshooting tips, resolving crashes, and optimizing performance to improve spreadsheet productivity and stability.
Excel is one of the most widely used spreadsheet programs in the world, and it's not uncommon for users to experience issues with it. One of the most frustrating problems that Excel users face is when the program stops responding or freezes. This can happen due to a variety of reasons, and it's essential to identify the cause to resolve the issue. In this article, we'll explore the possible reasons why Excel keeps not responding and provide solutions to help you get back to work.
Excel is a powerful tool that's used for a wide range of tasks, from simple calculations to complex data analysis. However, its complexity can sometimes lead to problems, especially when dealing with large datasets or resource-intensive operations. When Excel stops responding, it can be due to a combination of factors, including hardware limitations, software conflicts, and user errors. Understanding the root cause of the problem is crucial to finding a solution and preventing it from happening again in the future.
The importance of troubleshooting Excel issues cannot be overstated. When Excel is not responding, it can lead to lost productivity, missed deadlines, and frustration. Moreover, if the issue is not addressed promptly, it can cause data loss or corruption, which can have serious consequences. By identifying the cause of the problem and taking corrective action, you can ensure that your work is safe and that you can continue to use Excel without interruptions.
Common Causes of Excel Not Responding
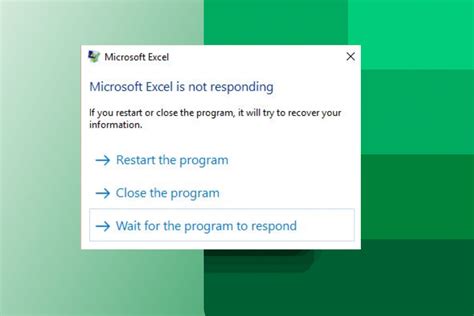
There are several reasons why Excel might stop responding. Some of the most common causes include:
- Overloaded worksheets: When a worksheet contains too much data or complex formulas, it can cause Excel to freeze or become unresponsive.
- Resource-intensive operations: Operations like sorting, filtering, or pivoting large datasets can consume a lot of system resources, leading to Excel not responding.
- Software conflicts: Conflicts with other software programs or add-ins can cause Excel to malfunction or freeze.
- Hardware limitations: Insufficient RAM, disk space, or processing power can cause Excel to slow down or stop responding.
- Corrupted files: Damaged or corrupted Excel files can cause the program to freeze or become unresponsive.
Identifying the Cause of the Problem
To resolve the issue of Excel not responding, it's essential to identify the cause of the problem. Here are some steps to help you troubleshoot: 1. Check the system resources: Ensure that your computer has sufficient RAM, disk space, and processing power to run Excel smoothly. 2. Close unnecessary programs: Close any unnecessary programs or background applications that might be consuming system resources. 3. Check for software conflicts: Disable any recently installed software or add-ins that might be causing conflicts with Excel. 4. Inspect the worksheet: Check the worksheet for any overloaded formulas, complex calculations, or large datasets that might be causing the issue. 5. Check for corrupted files: Try opening a different Excel file to see if the issue persists. If it does, it might indicate a problem with the file itself.Troubleshooting Steps
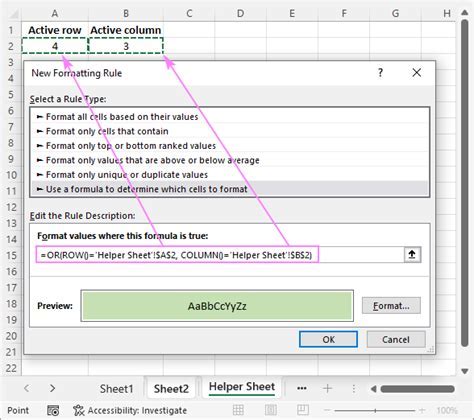
Once you've identified the possible cause of the problem, you can take steps to troubleshoot and resolve the issue. Here are some troubleshooting steps:
- Restart Excel: Sometimes, simply restarting Excel can resolve the issue.
- Disable add-ins: Disable any recently installed add-ins or software that might be causing conflicts with Excel.
- Check for updates: Ensure that Excel is up-to-date, as updates often include bug fixes and performance improvements.
- Use the Task Manager: Use the Task Manager to check if any other programs are consuming system resources and causing Excel to freeze.
- Try a different file: Try opening a different Excel file to see if the issue persists. If it does, it might indicate a problem with the file itself.
Preventing Excel from Not Responding
While troubleshooting can help resolve the issue, it's essential to take steps to prevent Excel from not responding in the first place. Here are some tips: * Regularly update Excel: Ensure that Excel is up-to-date, as updates often include bug fixes and performance improvements. * Use efficient formulas: Use efficient formulas and avoid using complex calculations that can consume system resources. * Avoid overloading worksheets: Avoid overloading worksheets with too much data or complex formulas. * Use add-ins wisely: Use add-ins wisely and disable any that are not necessary or might be causing conflicts with Excel. * Regularly back up files: Regularly back up your Excel files to prevent data loss in case of a crash or freeze.Advanced Troubleshooting Techniques
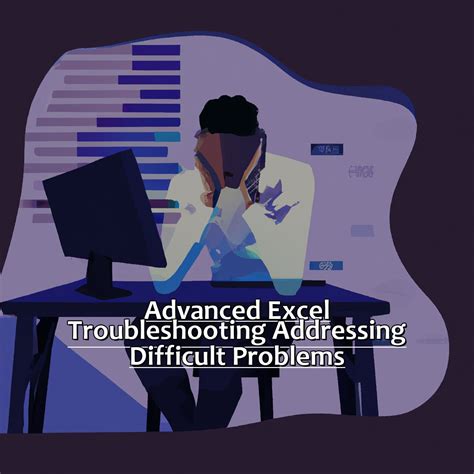
If the basic troubleshooting steps don't resolve the issue, you can try advanced troubleshooting techniques. Here are some advanced techniques:
- Use the Excel debugger: Use the Excel debugger to identify and fix errors in your worksheets.
- Check for corrupted system files: Check for corrupted system files that might be causing the issue.
- Use a registry cleaner: Use a registry cleaner to remove any corrupted or unnecessary registry entries that might be causing conflicts with Excel.
- Reinstall Excel: Reinstall Excel if none of the above steps resolve the issue.
Best Practices for Using Excel
To ensure that Excel runs smoothly and efficiently, it's essential to follow best practices. Here are some best practices: * Regularly update Excel: Ensure that Excel is up-to-date, as updates often include bug fixes and performance improvements. * Use efficient formulas: Use efficient formulas and avoid using complex calculations that can consume system resources. * Avoid overloading worksheets: Avoid overloading worksheets with too much data or complex formulas. * Use add-ins wisely: Use add-ins wisely and disable any that are not necessary or might be causing conflicts with Excel. * Regularly back up files: Regularly back up your Excel files to prevent data loss in case of a crash or freeze.Conclusion and Next Steps

In conclusion, Excel not responding can be a frustrating issue, but it's often resolvable with basic troubleshooting steps. By identifying the cause of the problem and taking corrective action, you can ensure that your work is safe and that you can continue to use Excel without interruptions. Remember to follow best practices, such as regularly updating Excel, using efficient formulas, and avoiding overloading worksheets. If you're still experiencing issues, don't hesitate to reach out to Microsoft support or seek help from an Excel expert.
Excel Image Gallery










What are the common causes of Excel not responding?
+The common causes of Excel not responding include overloaded worksheets, resource-intensive operations, software conflicts, hardware limitations, and corrupted files.
How can I troubleshoot Excel not responding?
+To troubleshoot Excel not responding, you can try restarting Excel, disabling add-ins, checking for updates, using the Task Manager, and trying a different file.
How can I prevent Excel from not responding?
+To prevent Excel from not responding, you can regularly update Excel, use efficient formulas, avoid overloading worksheets, use add-ins wisely, and regularly back up files.
What are the best practices for using Excel?
+The best practices for using Excel include regularly updating Excel, using efficient formulas, avoiding overloading worksheets, using add-ins wisely, and regularly backing up files.
How can I get help with Excel not responding?
+You can get help with Excel not responding by reaching out to Microsoft support, seeking help from an Excel expert, or visiting online forums and communities.
We hope this article has helped you understand the possible reasons why Excel keeps not responding and provided you with solutions to resolve the issue. If you have any further questions or need help with Excel, don't hesitate to comment below or share this article with others who might find it helpful.