Intro
Easily add grocery lists to Google Sheets with a simple formula, automating shopping list management and inventory tracking using spreadsheet formulas and Google Sheets functions.
Managing grocery lists and keeping track of expenses can be a daunting task, especially for those who shop frequently or have large families. In today's digital age, utilizing tools like Google Sheets can significantly simplify this process. Google Sheets is a powerful and accessible platform that allows users to create, edit, and share spreadsheets online. One of its most useful features is the ability to add formulas that can automate various tasks, such as calculating totals, sorting items, and even generating shopping lists. In this article, we will explore how to add a grocery list to Google Sheets using formulas easily, making your grocery shopping experience more efficient and organized.
The importance of organizing a grocery list cannot be overstated. It helps in avoiding impulse purchases, ensuring that you do not forget essential items, and most importantly, staying within your budget. By leveraging Google Sheets, you can create a dynamic grocery list that updates automatically based on the items you add or remove. This not only saves time but also reduces the hassle of manually updating your list every time you plan to go shopping.
To get started with creating your grocery list in Google Sheets, you first need to understand the basic structure of a spreadsheet. Google Sheets consists of rows and columns, with each intersection known as a cell. You can input data into these cells, which can then be manipulated using various formulas and functions. For a grocery list, you might have columns for the item name, quantity, price per unit, and total cost. By using formulas, you can automatically calculate the total cost of your groceries based on the quantity and price per unit of each item.
Setting Up Your Grocery List in Google Sheets
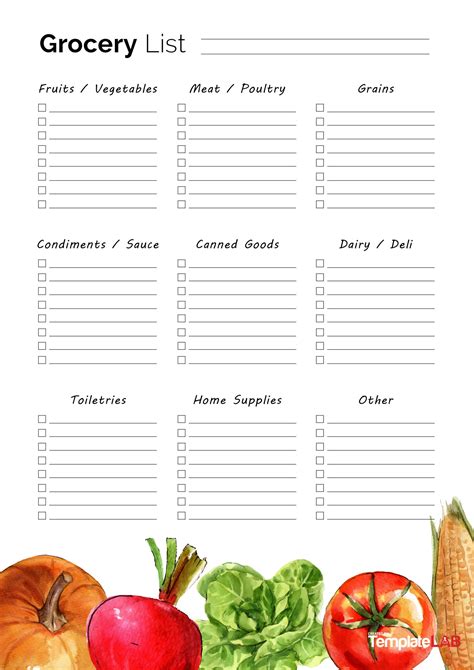
Setting up your grocery list in Google Sheets is straightforward. First, open Google Sheets and create a new spreadsheet. Give your spreadsheet a name, such as "Grocery List," to help you identify it easily among your other documents. Next, create headings for your columns. Common headings include "Item," "Quantity," "Price per Unit," and "Total Cost." You can customize these headings based on your specific needs, such as adding a column for the aisle location of each item to make your shopping trip more efficient.
Adding Items to Your List
Once your spreadsheet is set up, you can start adding items to your list. Simply type the name of the item in the "Item" column, the quantity you wish to purchase in the "Quantity" column, and the price per unit in the "Price per Unit" column. For the "Total Cost" column, you will use a formula to calculate the total cost of each item based on its quantity and price per unit.Using Formulas in Google Sheets
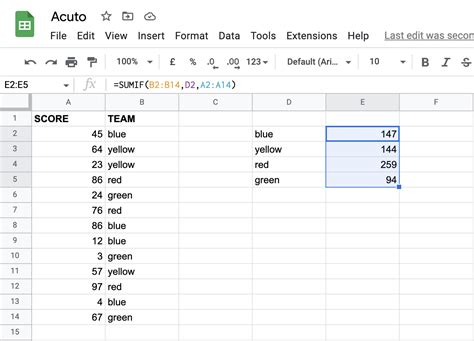
Google Sheets supports a wide range of formulas that can perform various calculations and operations. For calculating the total cost of an item, you can use the multiplication formula. If your quantity is in column B and the price per unit is in column C, you can use the formula =B2*C2 in the "Total Cost" column to calculate the total cost of the item in row 2. This formula multiplies the value in cell B2 (quantity) by the value in cell C2 (price per unit), giving you the total cost of the item.
Automating Your List with Formulas
To automate your grocery list further, you can use formulas to calculate the total cost of all items on your list. This can be done by using the `SUM` function, which adds up all the values in a specified range of cells. For example, if your total costs are listed in cells D2 through D10, you can use the formula `=SUM(D2:D10)` to calculate the total cost of all items on your list.Advanced Features for Managing Your Grocery List
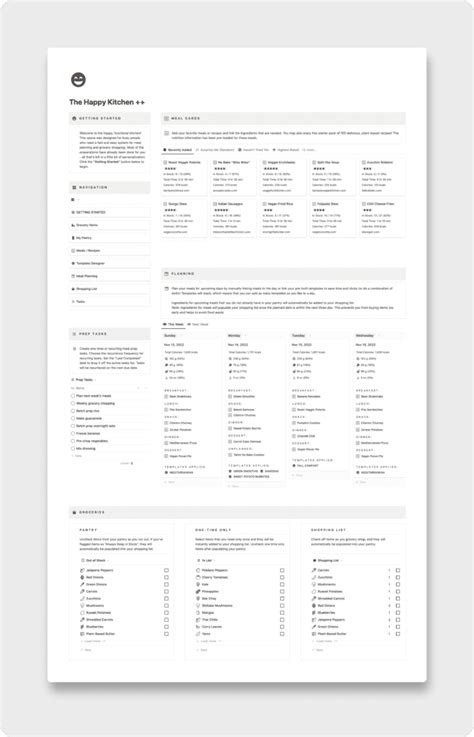
Beyond basic calculations, Google Sheets offers advanced features that can enhance your grocery list management. For instance, you can use filters to categorize your items by type (e.g., produce, dairy, meats) or by aisle, making it easier to navigate the store. You can also use conditional formatting to highlight items that are on sale or near their expiration dates, helping you make more informed purchasing decisions.
Sharing and Collaborating on Your Grocery List
One of the most powerful features of Google Sheets is its ability to facilitate collaboration. You can share your grocery list with family members or roommates, allowing everyone to contribute to the list and stay updated on what needs to be purchased. This feature is particularly useful for households where multiple individuals are responsible for grocery shopping, as it ensures that everyone is on the same page and reduces the likelihood of duplicate purchases.Tips for Effective Grocery List Management
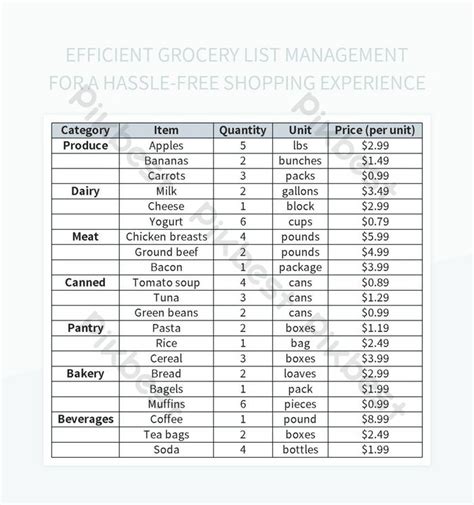
Effective grocery list management involves more than just listing items you need to buy. It's about creating a system that helps you save time, reduce waste, and stay within your budget. Here are a few tips to enhance your grocery list management:
- Plan Your Meals: Before you start adding items to your list, plan out your meals for the week. This helps ensure that you only buy what you need.
- Check What You Already Have: Avoid buying duplicates by checking your pantry, fridge, and freezer before you head to the store.
- Shop Sales: Adjust your list based on what's on sale. Buying items at a discount can significantly reduce your grocery bills.
- Use Cashback Apps: Apps like Ibotta and Fetch Rewards offer cashback on certain grocery items, which can be a great way to save even more.
Common Mistakes to Avoid
When managing your grocery list in Google Sheets, there are a few common mistakes to avoid. One of the most significant mistakes is not regularly updating your list. Failing to remove items you've already purchased or add new ones can lead to disorganization and inefficiency. Another mistake is not taking advantage of Google Sheets' collaborative features. Sharing your list with others can help distribute the responsibility of grocery shopping and ensure that everyone is aware of what needs to be bought.Grocery List Management Image Gallery
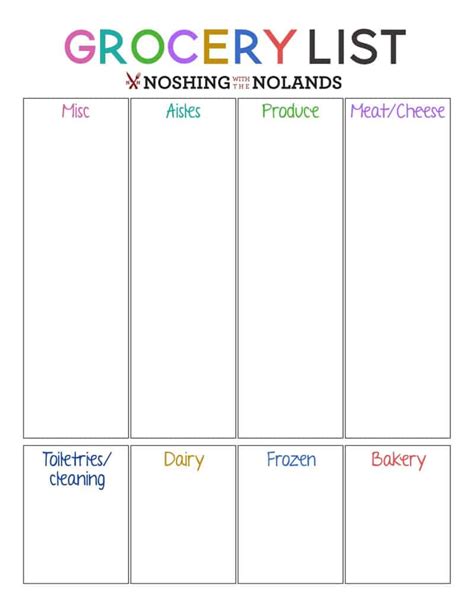

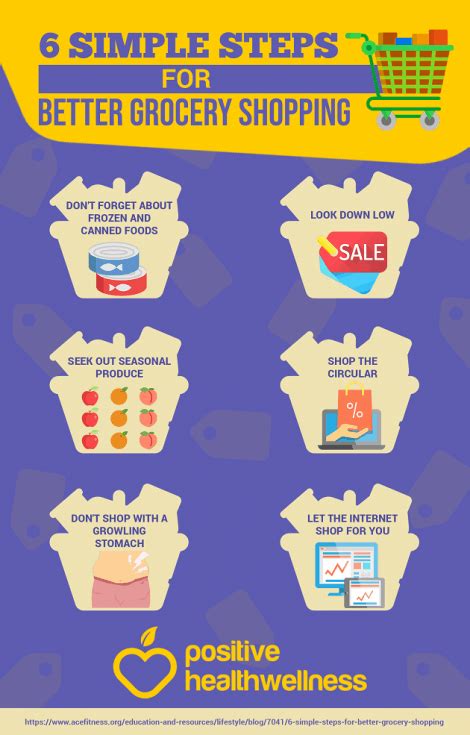

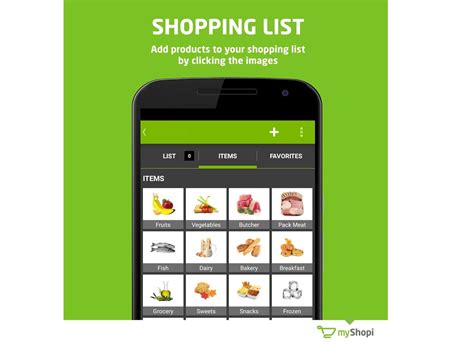
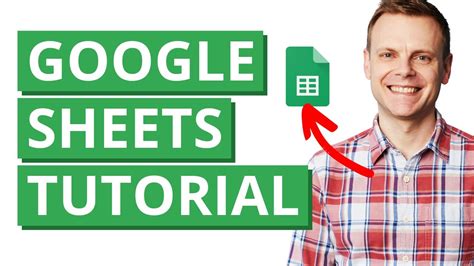
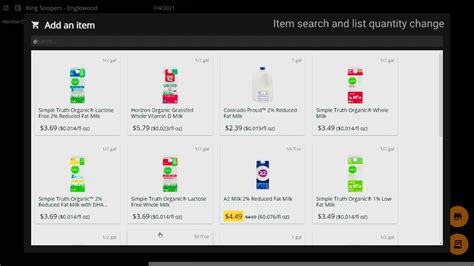
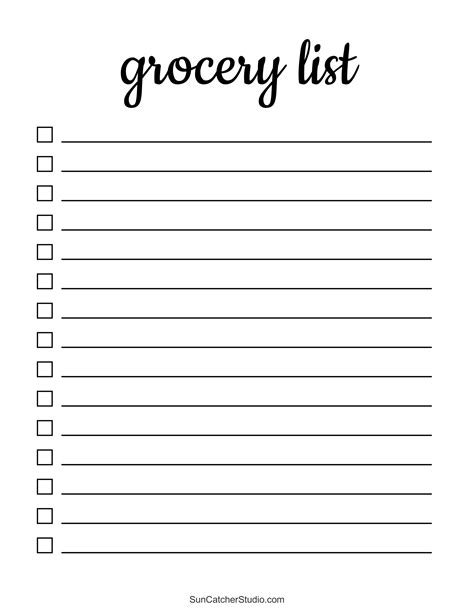
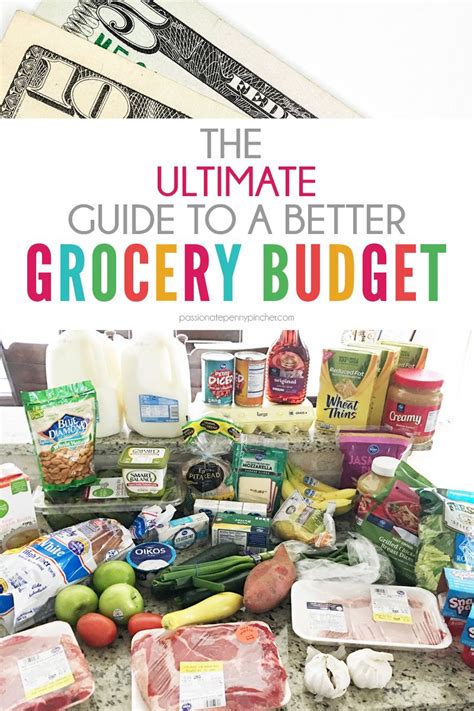
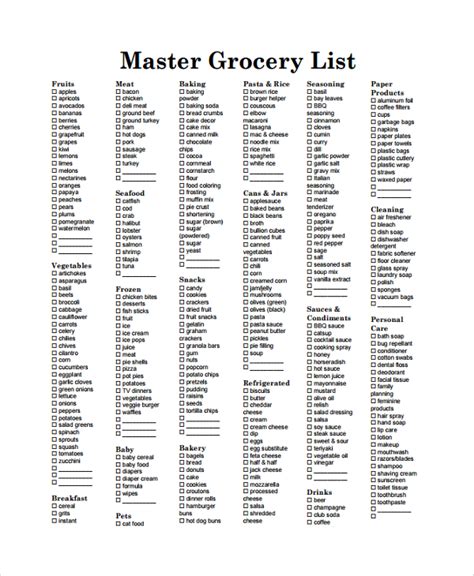
How do I share my grocery list in Google Sheets?
+To share your grocery list, click on the "Share" button in the top right corner of your Google Sheets document, enter the email addresses of the people you want to share it with, and choose their permission level (e.g., editor, viewer).
Can I use Google Sheets on my mobile device?
+Yes, Google Sheets has a mobile app for both Android and iOS devices, allowing you to access and edit your spreadsheets on the go.
How do I protect my grocery list from unauthorized changes?
+You can protect your list by setting permissions for editors, such as limiting their ability to edit certain cells or sheets, and by using Google Sheets' built-in features like "Protect range" and "Encrypt file" for sensitive information.
Incorporating Google Sheets into your grocery shopping routine can have a significant impact on your time management, budgeting, and overall shopping experience. By leveraging its powerful formulas, collaborative features, and accessibility, you can create a grocery list that is not only easy to manage but also helps you make informed purchasing decisions. Whether you're a busy professional looking to streamline your grocery shopping or a family trying to stick to a budget, Google Sheets offers a flexible and effective solution. So, the next time you plan your grocery trip, consider giving Google Sheets a try and discover how it can transform your grocery shopping experience. Feel free to share your own tips and experiences with using Google Sheets for grocery list management in the comments below, and don't forget to share this article with anyone who might benefit from learning how to add a grocery list to Google Sheets using formulas easily.