Intro
Easily add multiple rows in Google Sheets using simple formulas and techniques, boosting productivity with batch row insertion, spreadsheet editing, and data management.
Adding multiple rows in Google Sheets can be a tedious task, especially when working with large datasets. However, there are several ways to make this process easier and more efficient. In this article, we will explore the different methods for adding multiple rows in Google Sheets, including using keyboard shortcuts, formulas, and add-ons.
Adding multiple rows in Google Sheets is an essential skill for anyone who works with spreadsheets regularly. Whether you are a student, a business professional, or a freelancer, being able to add multiple rows quickly and easily can save you a significant amount of time and increase your productivity. In the following sections, we will delve into the various methods for adding multiple rows in Google Sheets, including their benefits and limitations.
Google Sheets is a powerful tool for data analysis and manipulation, and it offers a range of features that make it easy to add multiple rows. From using keyboard shortcuts to leveraging formulas and add-ons, there are many ways to streamline the process of adding multiple rows in Google Sheets. By mastering these techniques, you can work more efficiently and effectively, and achieve your goals in less time.
Using Keyboard Shortcuts to Add Multiple Rows
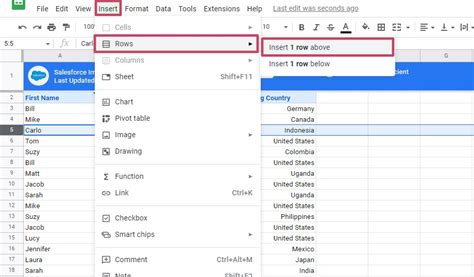
Benefits of Using Keyboard Shortcuts
Using keyboard shortcuts to add multiple rows in Google Sheets has several benefits. Firstly, it is a fast and efficient method that saves time and increases productivity. Secondly, it is easy to use and requires minimal effort, making it accessible to users of all skill levels. Finally, keyboard shortcuts are a universal feature that can be used in any Google Sheets document, making it a versatile and reliable method for adding multiple rows.Using Formulas to Add Multiple Rows
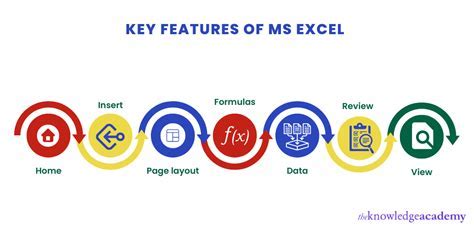
Benefits of Using Formulas
Using formulas to add multiple rows in Google Sheets has several benefits. Firstly, it allows for more flexibility and customization, making it possible to add rows based on specific conditions or criteria. Secondly, formulas can be used to automate repetitive tasks, saving time and increasing productivity. Finally, formulas can be used in conjunction with other Google Sheets features, such as conditional formatting and pivot tables, to create complex and dynamic spreadsheets.Using Add-ons to Add Multiple Rows

Benefits of Using Add-ons
Using add-ons to add multiple rows in Google Sheets has several benefits. Firstly, add-ons provide a user-friendly interface that makes it easy to add rows, even for users who are not familiar with formulas or keyboard shortcuts. Secondly, add-ons offer advanced features, such as conditional logic and data validation, that can be used to automate repetitive tasks and increase productivity. Finally, add-ons can be used in conjunction with other Google Sheets features, such as scripts and macros, to create complex and dynamic spreadsheets.Best Practices for Adding Multiple Rows
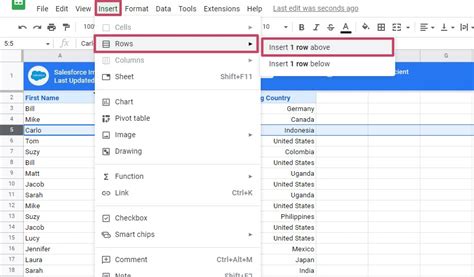
Tips and Tricks for Adding Multiple Rows
Here are some tips and tricks for adding multiple rows in Google Sheets: * Use keyboard shortcuts to add rows quickly and efficiently. * Use formulas to add rows based on specific conditions or criteria. * Use add-ons to streamline the process of adding rows and increase productivity. * Plan ahead and consider the structure and organization of your spreadsheet. * Test and verify your results to ensure that the rows have been added correctly.Adding Multiple Rows Image Gallery
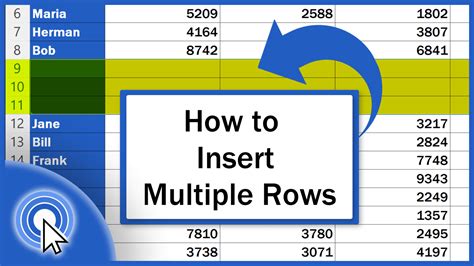

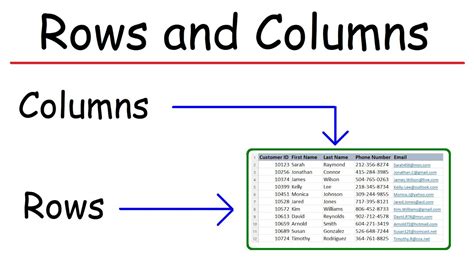
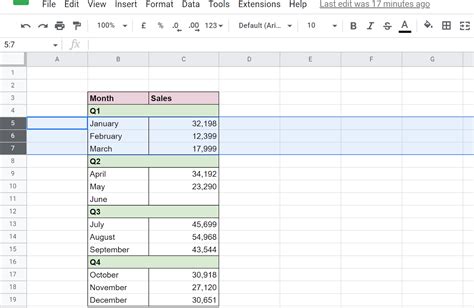
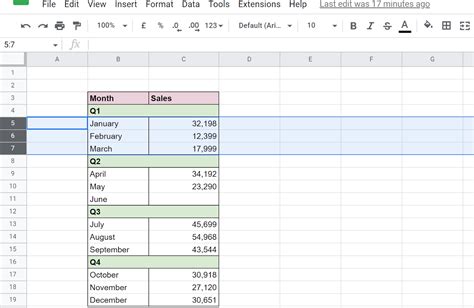
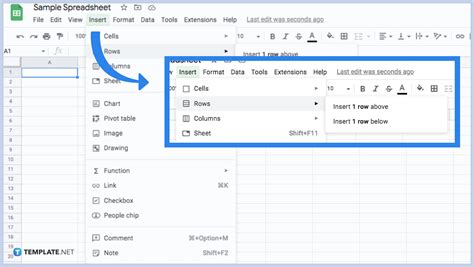

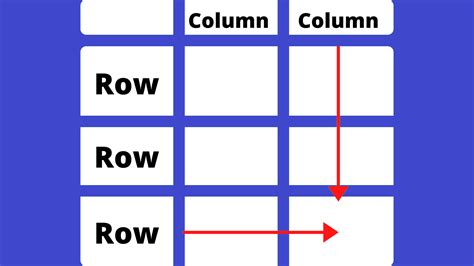
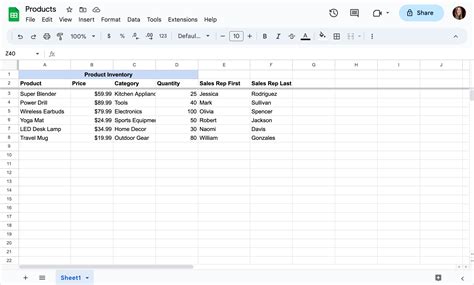
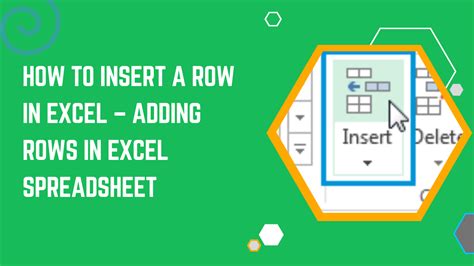
How do I add multiple rows in Google Sheets?
+You can add multiple rows in Google Sheets by using keyboard shortcuts, formulas, or add-ons. To use keyboard shortcuts, press Ctrl+Shift+Plus Sign (+) on Windows or Command+Shift+Plus Sign (+) on Mac. To use formulas, use the =ROW() function to create a formula that inserts a new row for each value in a range. To use add-ons, install an add-on such as AutoCrat or Row Insert and follow the instructions.
What are the benefits of using keyboard shortcuts to add multiple rows?
+The benefits of using keyboard shortcuts to add multiple rows include speed, efficiency, and ease of use. Keyboard shortcuts are a fast and efficient way to add rows, and they can be used by users of all skill levels.
Can I use formulas to add multiple rows based on specific conditions or criteria?
+Yes, you can use formulas to add multiple rows based on specific conditions or criteria. By using the =ROW() function, you can create a formula that inserts a new row for each value in a range that meets the specified conditions or criteria.
In conclusion, adding multiple rows in Google Sheets is a straightforward process that can be accomplished using keyboard shortcuts, formulas, or add-ons. By following the tips and tricks outlined in this article, you can streamline the process of adding multiple rows and increase your productivity. Whether you are a student, a business professional, or a freelancer, being able to add multiple rows quickly and easily can save you a significant amount of time and help you achieve your goals. We invite you to share your experiences and tips for adding multiple rows in Google Sheets in the comments section below.