Intro
Recover lost work with 5 ways to undo Excel save, using autosave, backup, and version history to restore unsaved spreadsheets and recover overwritten files.
Undoing an Excel save can be a challenging task, especially if you have made significant changes to your spreadsheet. However, there are several methods you can try to retrieve your previous work. In this article, we will explore five ways to undo an Excel save and recover your lost data.
The importance of saving your work regularly cannot be overstated. Excel, like many other software applications, has an autosave feature that can help prevent data loss in case of a crash or other unexpected event. Nevertheless, it is still possible to lose your work if you save over a previous version of your spreadsheet. If you find yourself in this situation, do not panic. There are several methods you can try to undo an Excel save and recover your lost data.
Losing important data can be frustrating and time-consuming to recreate. Whether you are working on a personal project or a critical business task, it is essential to have a reliable method for recovering your work. In the following sections, we will discuss five ways to undo an Excel save and provide you with the tools you need to retrieve your lost data.
Method 1: Using the Autosave Feature
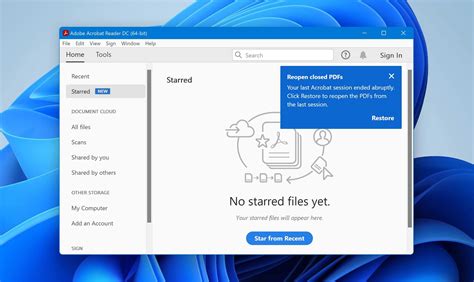
By using the autosave feature, you can recover your work in case you save over a previous version of your spreadsheet. To recover your work, follow these steps:
- Open Excel and go to the File tab
- Click on Open and then select Recover Unsaved Workbooks
- Select the file you want to recover and click Open
Method 2: Using the Undo Feature
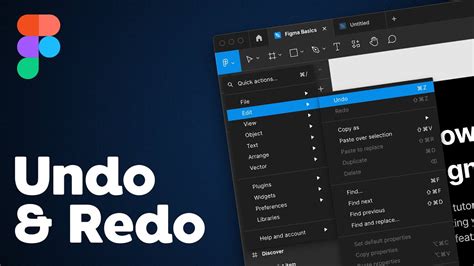
By using the undo feature, you can recover your work and undo changes you have made to your spreadsheet. However, the undo feature has limitations, and you may not be able to undo all changes.
Method 3: Using a Backup

To restore the backup, follow these steps:
- Open Excel and go to the File tab
- Click on Open and then select the backup file
- Click Open to restore the backup
By using a backup, you can recover your work and undo changes you have made to your spreadsheet. However, creating a backup requires discipline and regular maintenance.
Method 4: Using a Third-Party Tool
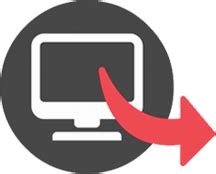
By using a third-party tool, you can recover your work and undo changes you have made to your spreadsheet. However, using a third-party tool requires caution, and you should carefully evaluate the tool before using it.
Method 5: Using a Previous Version
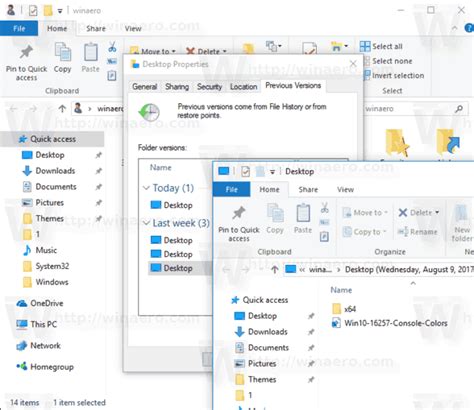
By using a previous version, you can recover your work and undo changes you have made to your spreadsheet. However, using a previous version requires that you have saved multiple versions of your spreadsheet.
Benefits of Undoing an Excel Save
Undoing an Excel save can have several benefits, including: * Recovering lost data * Undoing changes you have made to your spreadsheet * Saving time and reducing frustration * Improving productivity and efficiencyWorking Mechanisms of Undoing an Excel Save
The working mechanisms of undoing an Excel save vary depending on the method you use. However, most methods involve recovering a previous version of your spreadsheet or undoing changes you have made to your spreadsheet.Steps to Undo an Excel Save
The steps to undo an Excel save vary depending on the method you use. However, most methods involve the following steps: * Open Excel and go to the File tab * Select the method you want to use to undo the save * Follow the instructions provided by the method to recover your workPractical Examples of Undoing an Excel Save
Here are some practical examples of undoing an Excel save: * Recovering a previous version of a spreadsheet * Undoing changes you have made to a spreadsheet * Using a third-party tool to recover lost data * Creating a backup of a spreadsheetExcel Save Image Gallery
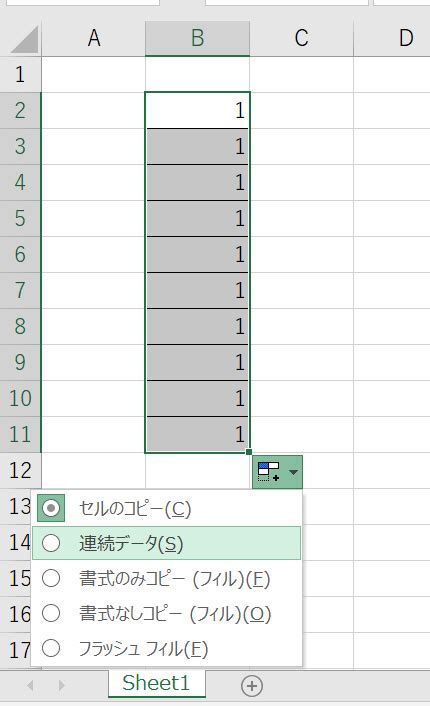
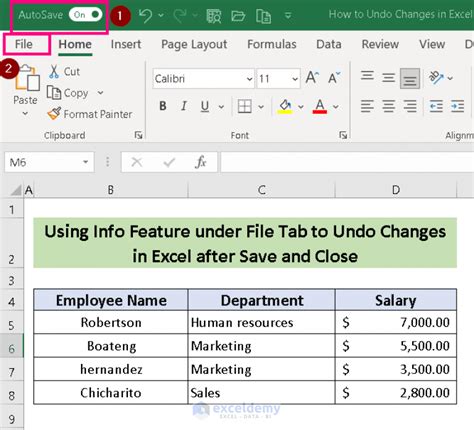
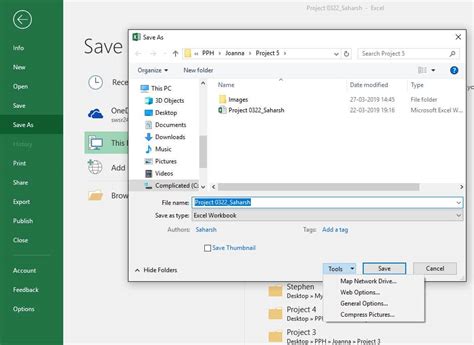
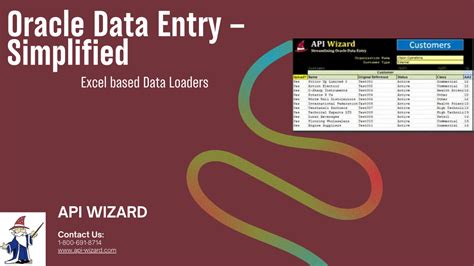
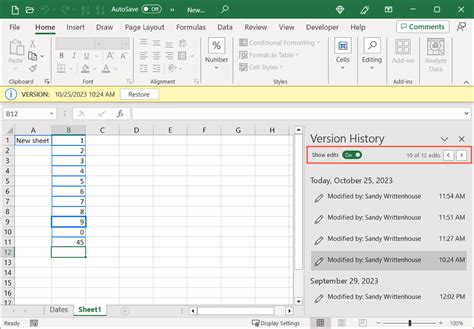
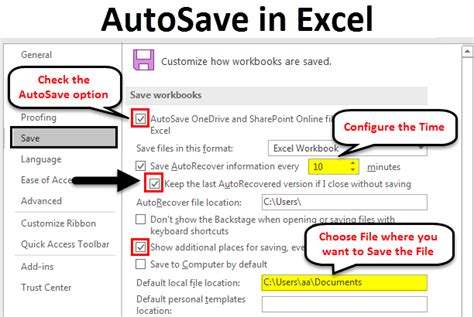
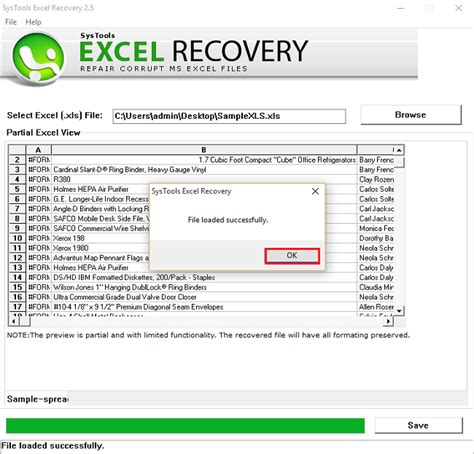
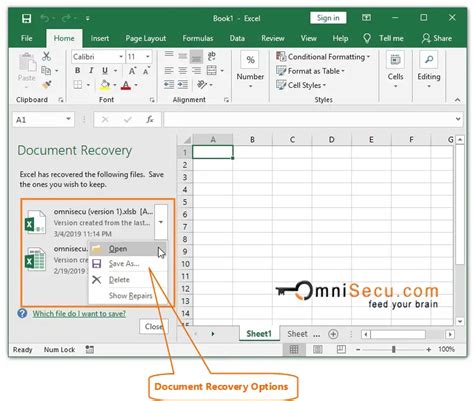
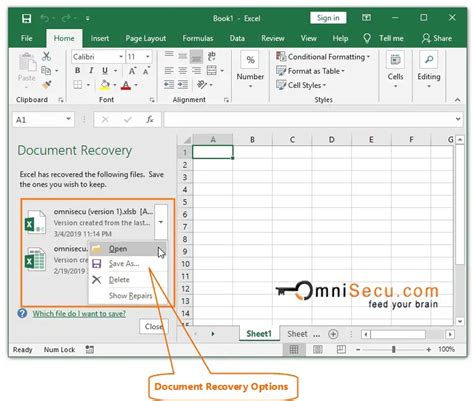
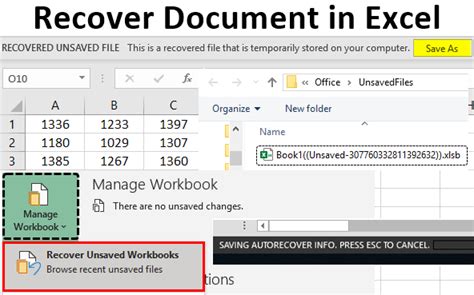
How do I undo an Excel save?
+To undo an Excel save, you can use the autosave feature, the undo feature, a backup, a third-party tool, or a previous version. The method you choose will depend on your specific situation and the tools you have available.
What is the autosave feature in Excel?
+The autosave feature in Excel is a built-in feature that saves your work at regular intervals. You can access the autosave feature by going to the File tab, clicking on Options, and then selecting Save.
How do I create a backup of my Excel spreadsheet?
+To create a backup of your Excel spreadsheet, go to the File tab, click on Save As, and then select the location where you want to save the backup. Give the backup a unique name and click Save.
What is a third-party tool, and how can it help me undo an Excel save?
+A third-party tool is a software application that is not part of the Excel program. Third-party tools can help you recover lost data, undo changes, and repair damaged files. To use a third-party tool, research and select a reputable tool, download and install it, and then follow the instructions provided by the tool.
How do I open a previous version of my Excel spreadsheet?
+To open a previous version of your Excel spreadsheet, go to the File tab, click on Open, and then select the location where you saved the previous version. Select the previous version and click Open.
In summary, undoing an Excel save can be a challenging task, but there are several methods you can try to recover your lost data. By using the autosave feature, the undo feature, a backup, a third-party tool, or a previous version, you can retrieve your previous work and avoid losing important data. Remember to always save your work regularly and use caution when working with third-party tools. If you have any further questions or need additional assistance, please do not hesitate to comment below or share this article with others who may find it helpful.