Intro
The ability to convert numbers to dates in Excel is a valuable skill, especially when dealing with large datasets that include timestamps or date codes. Excel provides several methods to achieve this conversion, depending on the format of the number and the desired output. Understanding how to work with dates in Excel can significantly enhance your data analysis and presentation capabilities.
Excel stores dates as serial numbers, starting from December 30, 1899, which is considered day 1. This means that every date is represented by a unique number, making it possible to perform arithmetic operations on dates. For instance, if you want to find out the date that is 30 days from a given date, you can simply add 30 to the serial number of that date.
To convert a number to a date in Excel, you first need to understand the format of the number. If the number represents a serial date, you can convert it directly. However, if the number is in a different format, such as a Julian date or a timestamp, you might need to use a formula or function to convert it.
Converting Serial Numbers to Dates

Excel's DATE function is one of the most straightforward ways to convert a serial number to a date. The syntax for the DATE function is DATE(year, month, day). However, when working with serial numbers, you can simply format the cell containing the serial number as a date. To do this, select the cell, go to the "Home" tab on the Ribbon, click on the "Number" group, and then select "Short Date" or "Long Date" from the dropdown menu.
Using Formulas for Conversion
For more complex conversions, such as converting a Julian date to a standard date, you might need to use a formula. The Julian date system represents dates as the number of days since January 1, 4713 BCE. To convert a Julian date to a standard date in Excel, you can use the following formula: `=DATE(4713,1,A1-4713*365.25)`, assuming the Julian date is in cell A1. This formula works by subtracting the Julian period start date and then converting the result to a standard date using the DATE function.Converting Timestamps to Dates
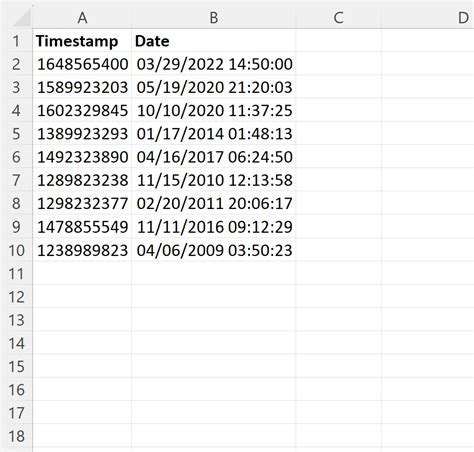
Timestamps, which are often used in data logging and programming, can also be converted to dates in Excel. If the timestamp is in seconds or milliseconds since the Unix epoch (January 1, 1970), you can convert it to a date using the following formula: =(A1/86400)+25569, where A1 contains the timestamp in seconds. This formula works by dividing the timestamp by the number of seconds in a day (86,400) and then adding the serial number of the Unix epoch.
Practical Applications
The ability to convert numbers to dates in Excel has numerous practical applications, including data analysis, financial modeling, and scientific research. For example, in financial modeling, being able to convert a serial number to a date allows you to easily calculate interest rates, maturity dates, and other time-sensitive financial metrics. In scientific research, converting timestamps to dates can help in analyzing data collected over time, such as climate patterns or population growth.Best Practices for Working with Dates in Excel
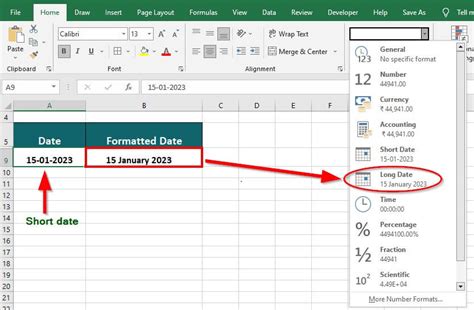
When working with dates in Excel, it's essential to follow best practices to avoid errors and ensure data consistency. One of the most critical best practices is to always use the DATE function or the serial number format to represent dates, rather than text strings. This allows Excel to perform date arithmetic correctly and reduces the risk of errors.
Another best practice is to use the correct date format for your locale. Excel provides a variety of date formats, including MM/DD/YYYY, DD/MM/YYYY, and YYYY-MM-DD. Using the correct format for your region can help avoid confusion and errors, especially when sharing files internationally.
Common Errors and Troubleshooting
Common errors when converting numbers to dates in Excel include incorrect formatting, misuse of the DATE function, and failure to account for leap years. To troubleshoot these errors, it's essential to check the formatting of the cells, ensure that the DATE function is used correctly, and verify that the conversion formula accounts for leap years.Advanced Date Functions in Excel
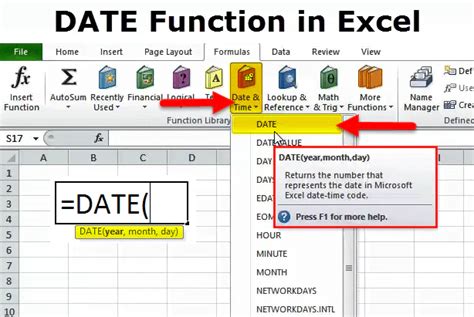
Excel provides several advanced date functions that can be used to perform complex date calculations. The EOMONTH function, for example, returns the last day of the month, given a start date and a number of months. The EDATE function returns a date that is a specified number of months before or after a given date. These functions can be used to calculate maturity dates, anniversaries, and other time-sensitive events.
Using Power Query for Date Conversion
Power Query, a data manipulation tool in Excel, can also be used to convert numbers to dates. Power Query provides a user-friendly interface for transforming and loading data, including date conversions. To convert a number to a date using Power Query, simply select the column containing the numbers, go to the "Add Column" tab, and then click on "Date" from the dropdown menu.Gallery of Excel Date Conversions
Excel Date Conversion Gallery
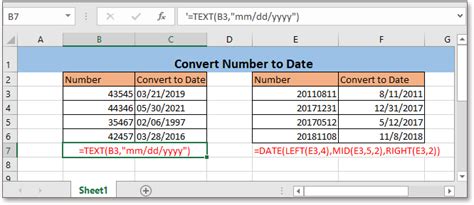
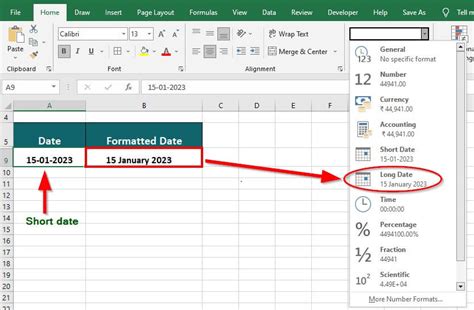
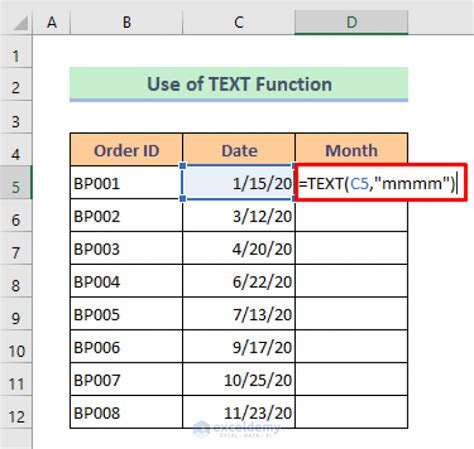
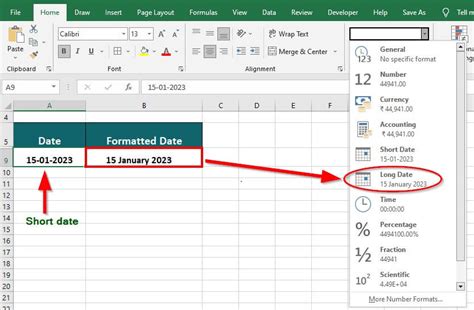
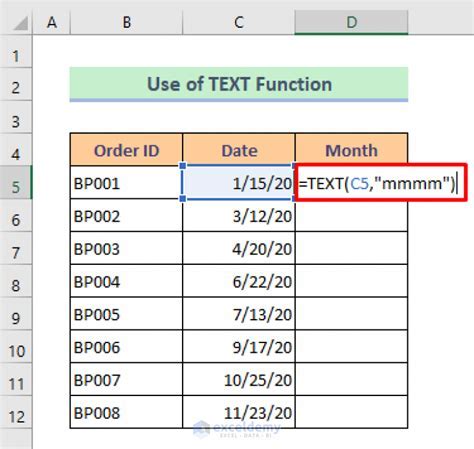
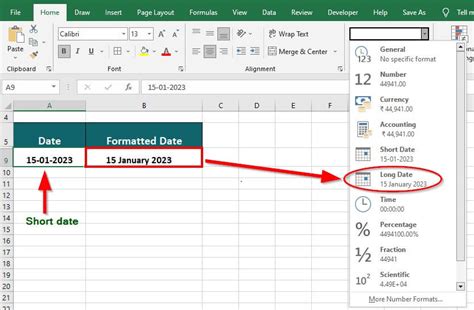

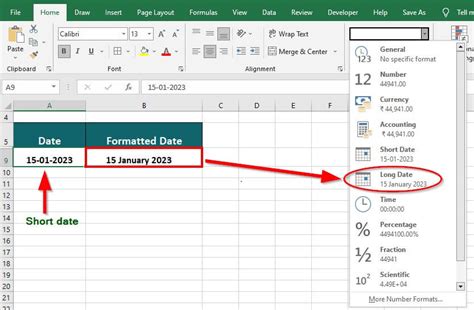
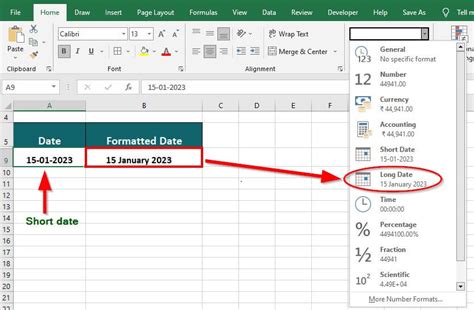
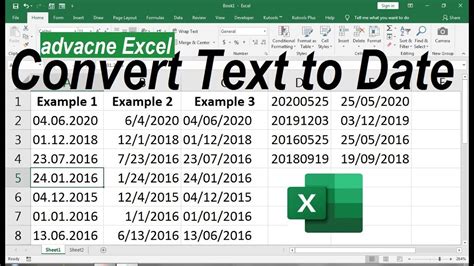
How do I convert a serial number to a date in Excel?
+To convert a serial number to a date in Excel, select the cell containing the serial number, go to the "Home" tab on the Ribbon, click on the "Number" group, and then select "Short Date" or "Long Date" from the dropdown menu.
What is the DATE function in Excel, and how is it used?
+The DATE function in Excel returns a date given the year, month, and day. The syntax for the DATE function is `DATE(year, month, day)`. It is commonly used to convert serial numbers to dates or to create dates from separate year, month, and day values.
How do I troubleshoot common errors when converting numbers to dates in Excel?
+To troubleshoot common errors when converting numbers to dates in Excel, check the formatting of the cells, ensure that the DATE function is used correctly, and verify that the conversion formula accounts for leap years. Also, make sure that the number is a valid serial date or timestamp.
We hope this comprehensive guide to converting numbers to dates in Excel has been informative and helpful. Whether you're working with serial numbers, timestamps, or Julian dates, Excel provides a range of tools and functions to make date conversions easy and accurate. By mastering these techniques and best practices, you can enhance your data analysis and presentation skills, making you more efficient and effective in your work. Don't hesitate to share your experiences or ask further questions in the comments below.