Intro
Learn to add visible cells in Excel with ease, using formulas and functions like SUM, AVERAGE, and filtering to manipulate visible data, boosting spreadsheet productivity.
When working with Excel, it's common to encounter situations where you need to manipulate or analyze data that is visible in a worksheet. This could be after filtering a dataset or when you're working with a subset of data that meets certain criteria. Excel provides several methods to work with visible cells, including selecting them, copying them, or even performing calculations based on only the visible data. In this article, we will explore the various ways you can work with visible cells in Excel, including how to select, copy, and perform calculations on them.
To begin with, let's consider a scenario where you have a large dataset and you've applied a filter to show only the rows that meet a specific condition. If you want to work with this filtered data, you'll need to know how to select, copy, or perform calculations on the visible cells. Excel offers a range of tools and shortcuts to make this process efficient.
Understanding Visible Cells in Excel
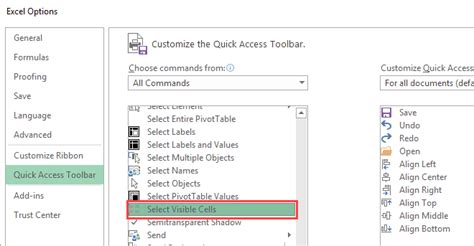
The concept of visible cells is crucial when you're working with filtered or hidden data in Excel. Visible cells are those that are currently displayed in your worksheet, excluding any rows or columns that have been hidden or filtered out. Excel provides several ways to work specifically with these visible cells, which can be particularly useful for data analysis and manipulation.
Selecting Visible Cells
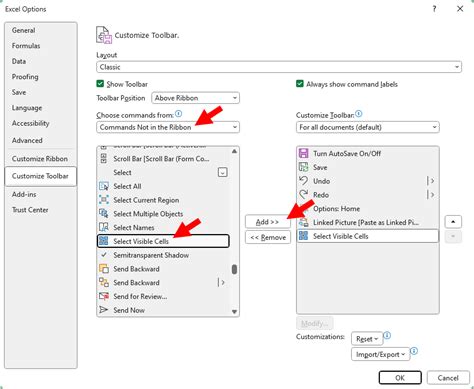
To select only the visible cells in a range, you can use a special shortcut in Excel. First, select the entire range of cells you're interested in, including both visible and hidden cells. Then, go to the "Home" tab on the ribbon, find the "Find & Select" button in the "Editing" group, and click on "Go To Special". In the "Go To Special" dialog box, select "Visible cells only" and click "OK". This will select only the cells in your original range that are currently visible.
Using Shortcuts for Visible Cells
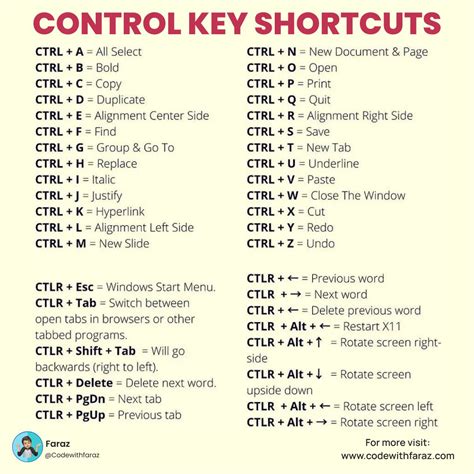
Excel also provides a shortcut to quickly select visible cells. After selecting your range, you can press "Alt + ;" (semicolon) to select only the visible cells. This is a quick and efficient way to work with filtered data without having to use the "Go To Special" dialog box.
Copying Visible Cells
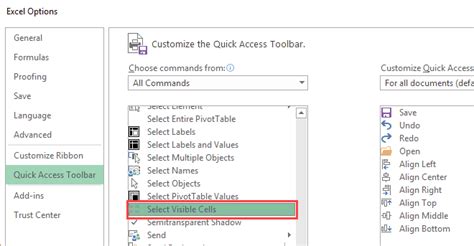
When you need to copy only the visible cells to another location in your worksheet or to another worksheet entirely, Excel makes it straightforward. First, select the range of cells you want to copy, making sure to include both visible and hidden cells. Then, use the "Alt + ;" shortcut to select only the visible cells. With the visible cells selected, you can copy them (using "Ctrl + C" or right-click and choose "Copy") and then paste them where you need them.
Paste Special for Visible Cells
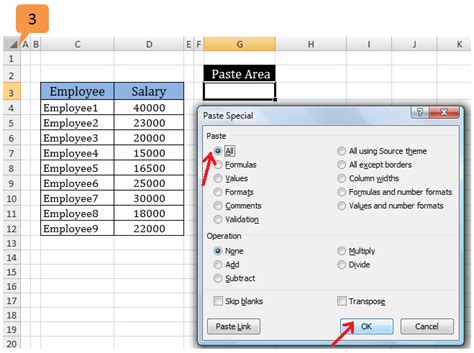
After copying the visible cells, you might want to paste them in a way that maintains their original formatting or values without including formulas. Excel's "Paste Special" feature is useful here. Right-click where you want to paste the cells and select "Paste Special", or use the "Ctrl + Alt + V" shortcut to open the "Paste Special" dialog box. From here, you can choose how you want to paste the visible cells, such as values, formats, or formulas.
Calculations with Visible Cells
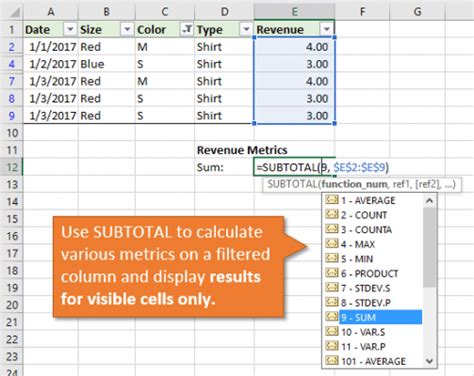
Performing calculations on visible cells can be a bit tricky because Excel's standard functions like SUM, AVERAGE, etc., include all cells in a range, regardless of whether they are visible or not. However, there are workarounds and specific functions designed to work with visible data.
For instance, if you want to sum only the visible cells in a column, you can use the "SUBTOTAL" function. The SUBTOTAL function ignores hidden rows, making it perfect for calculations on filtered data. The syntax for the SUBTOTAL function is SUBTOTAL(function_num, ref1, [ref2],...), where function_num is a number that specifies the function to use (for sum, it's 109), and ref1, ref2, etc., are the ranges you want to subtotal.
Using SUBTOTAL for Dynamic Calculations
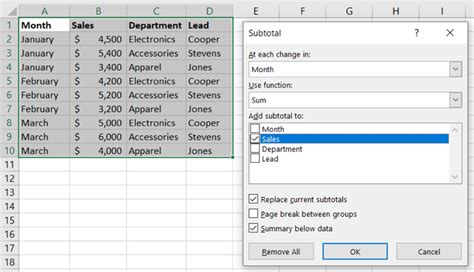
The SUBTOTAL function is particularly useful when you're working with data that you frequently filter or when you need to perform different types of calculations (like average, count, etc.) on the visible cells. By using the appropriate function number with the SUBTOTAL function, you can dynamically calculate the desired value based on the visible cells in your dataset.
Gallery of Visible Cells in Excel
Visible Cells Gallery
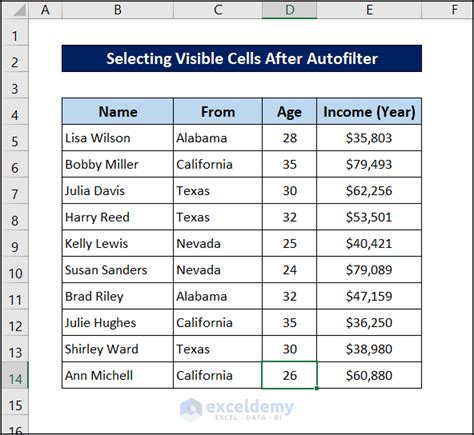
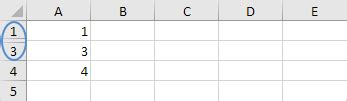
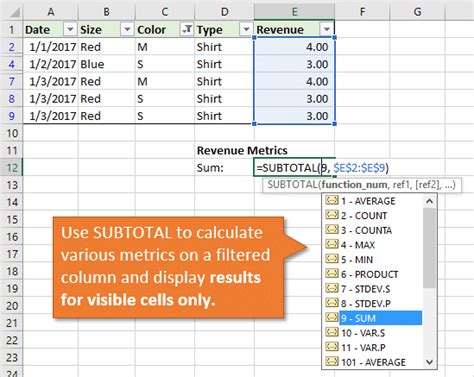
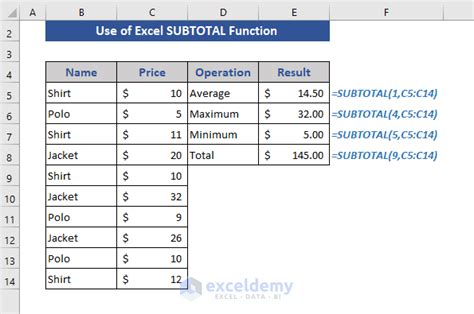
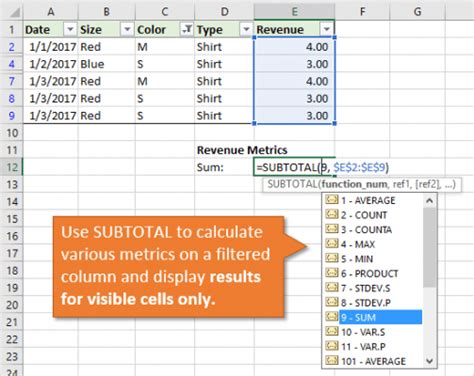

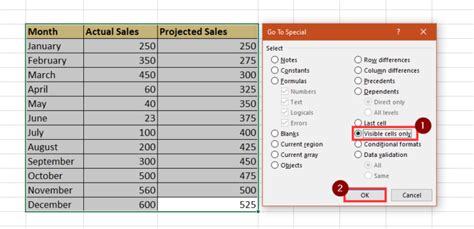
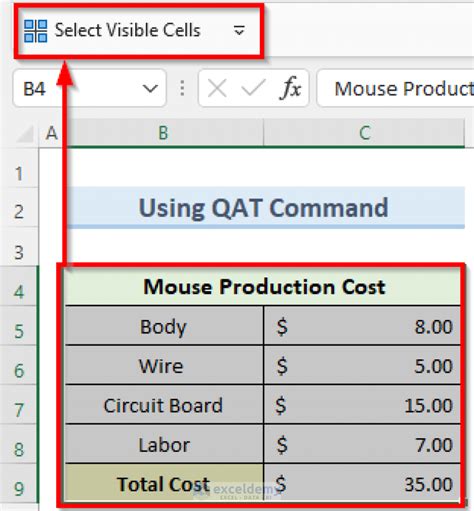
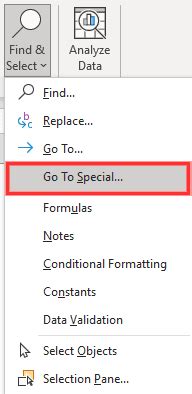
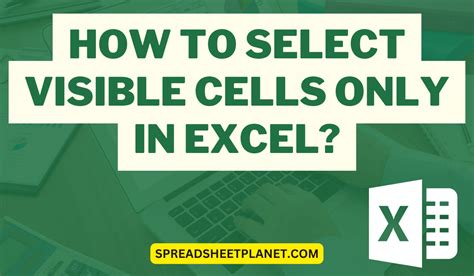
Frequently Asked Questions
How do I select only visible cells in Excel?
+To select only visible cells, use the "Alt + ;" shortcut after selecting your range, or go to "Home" > "Find & Select" > "Go To Special" and choose "Visible cells only".
Can I copy only the visible cells to another worksheet?
+Yes, select the visible cells using "Alt + ;", then copy and paste them where needed. You can also use "Paste Special" to control how the data is pasted.
How do I perform calculations on only the visible cells?
+Use the SUBTOTAL function, which ignores hidden rows. For example, to sum visible cells, use `SUBTOTAL(109, range)`.
Are there any shortcuts for working with visible cells in Excel?
+Yes, "Alt + ;" selects visible cells, and "Ctrl + Alt + V" opens the "Paste Special" dialog box for more control over pasting data.
Can I use the SUBTOTAL function with filtered data?
+Yes, the SUBTOTAL function is designed to work with filtered data, making it ideal for dynamic calculations based on visible cells.
In conclusion, working with visible cells in Excel is a powerful technique that can greatly enhance your data analysis and manipulation capabilities. By mastering the selection, copying, and calculation of visible cells, you can work more efficiently with filtered data and unlock new possibilities for data analysis. Whether you're a beginner or an advanced Excel user, understanding how to work with visible cells is an essential skill that can take your Excel skills to the next level. So, the next time you're working with a large dataset and need to focus on a subset of the data, remember the tools and techniques outlined in this article to make the most out of visible cells in Excel. Don't hesitate to share your experiences or tips on working with visible cells, and feel free to ask any questions you might have in the comments below.