Intro
When working with Excel, it's not uncommon to encounter issues that can be frustrating, especially when they seem to appear out of nowhere. One such issue is when Excel grid lines disappear suddenly. This can make it difficult to read and work with your spreadsheets, as grid lines are an essential visual aid in distinguishing between cells. If you're facing this problem, there are several reasons and corresponding solutions you can explore to get your grid lines back.
The importance of grid lines in Excel cannot be overstated. They provide a clear visual distinction between cells, making it easier to navigate, select, and edit data within your spreadsheet. Without these lines, your spreadsheet can look cluttered and disorganized, potentially leading to errors in data entry or analysis. Therefore, understanding why grid lines might disappear and how to restore them is crucial for efficient and accurate work in Excel.
There are several reasons why Excel grid lines might disappear. Sometimes, it could be due to a simple setting that was inadvertently changed. Other times, it might be related to the formatting of your spreadsheet or even a glitch within the Excel application itself. Regardless of the cause, there are steps you can take to troubleshoot and resolve the issue. From checking your Excel settings to adjusting your spreadsheet's formatting, you have the tools at your disposal to get your grid lines back and continue working smoothly.
Understanding Grid Lines in Excel
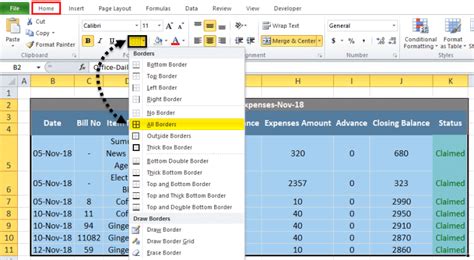
To approach the issue of disappearing grid lines in Excel, it's helpful to first understand what grid lines are and their importance in spreadsheet management. Grid lines are the borders that separate cells in an Excel worksheet, making it easier to distinguish one cell from another. They are particularly useful when working with large datasets or complex spreadsheets, where the absence of these lines could lead to confusion.
Why Grid Lines Are Important
Grid lines serve several purposes: - **Visual Clarity**: They provide a clear visual distinction between cells, making it easier to read and understand the data in your spreadsheet. - **Precision**: Grid lines help in precise cell selection, reducing the chance of selecting the wrong cell when entering or editing data. - **Organization**: They contribute to the overall organization and aesthetics of your spreadsheet, making it look neat and professional.Troubleshooting Disappeared Grid Lines
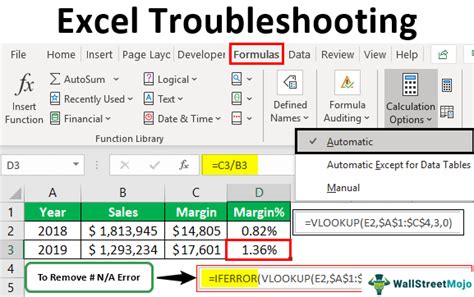
If your Excel grid lines have disappeared, there are several troubleshooting steps you can take. Here are some of the most common solutions:
Checking Excel Settings
- View Tab: Go to the "View" tab in the Excel ribbon. In the "Show" group, ensure that the "Gridlines" checkbox is selected. If it's not checked, click on it to enable grid lines.
- Display Options: Sometimes, grid lines might be hidden due to display settings. You can check this by going to the "File" tab, then "Options", and under the "Advanced" category, look for "Display options for this worksheet". Ensure that the "Gridline" option is set to show.
Adjusting Worksheet Settings
- Worksheet View: Make sure you are in the "Normal" view and not in "Page Break Preview" or "Page Layout" view, as these can alter how grid lines are displayed.
- Zoom Level: If the zoom level is set too low, grid lines might not be visible. Try increasing the zoom level to see if this resolves the issue.
Formatting Issues
- Cell Borders: Sometimes, if cell borders are formatted to match the background color, it might seem like grid lines have disappeared. Check the cell formatting to ensure this isn't the case.
- Conditional Formatting: Certain conditional formatting rules might also affect the visibility of grid lines. Review any conditional formatting rules applied to your worksheet.
Advanced Troubleshooting
For more persistent issues, you might need to delve into Excel's advanced settings or consider resetting Excel to its default settings. However, these steps should be taken with caution and as a last resort, as they can affect other customizations you've made to Excel.Preventing Grid Lines from Disappearing
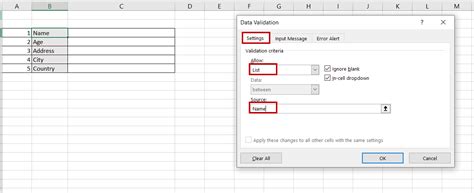
While troubleshooting can resolve the immediate issue, taking steps to prevent grid lines from disappearing in the future can save you time and frustration. Here are some preventive measures:
- Regularly Back Up Your Work: This ensures that even if you encounter an issue that you can't resolve, you won't lose important work.
- Use Excel's Built-in Features: Familiarize yourself with Excel's built-in features and settings. Knowing how to navigate and adjust these can help prevent issues related to grid lines and other display settings.
- Keep Excel Updated: Ensure your version of Excel is up to date, as newer versions often include bug fixes and improvements that can prevent common issues like disappearing grid lines.
Best Practices for Working with Grid Lines
- **Customize Grid Line Appearance**: Excel allows you to customize the appearance of grid lines, including their color and style. This can enhance the readability of your spreadsheet. - **Use Grid Lines in Conjunction with Other Visual Aids**: Combining grid lines with other visual aids like conditional formatting and charts can make your spreadsheet more engaging and easier to understand.Conclusion and Next Steps
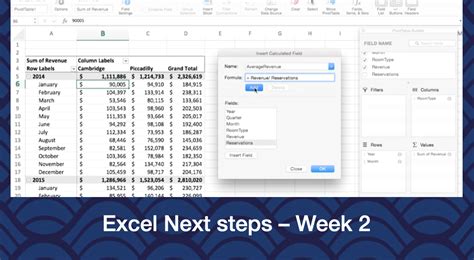
In conclusion, disappeared grid lines in Excel can be frustrating but are often easy to resolve. By understanding the role of grid lines, troubleshooting common issues, and taking preventive measures, you can ensure that your Excel worksheets remain clear, organized, and easy to work with. Whether you're a beginner or an advanced user, mastering the basics of Excel, including how to manage grid lines, is essential for efficient spreadsheet management.
If you've found this guide helpful, consider sharing it with others who might be struggling with the same issue. Excel is a powerful tool, and learning its intricacies can greatly enhance your productivity and data analysis capabilities. Remember, practice makes perfect, so don't hesitate to experiment with different settings and features in Excel to become more proficient.
Excel Grid Lines Image Gallery

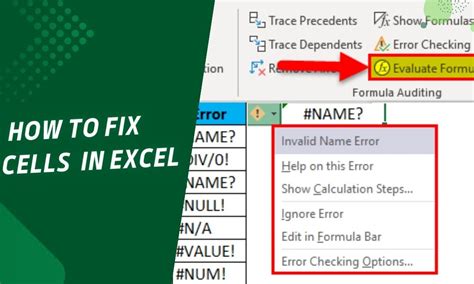
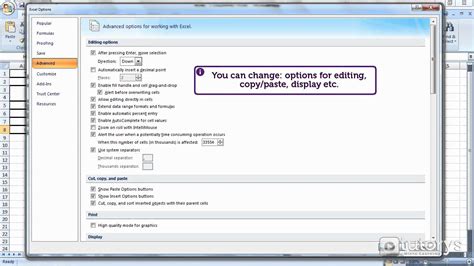
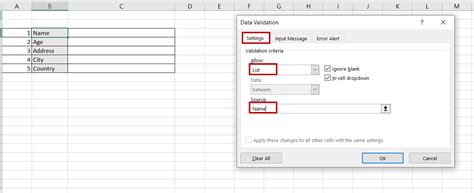

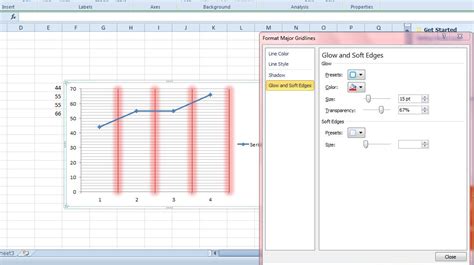
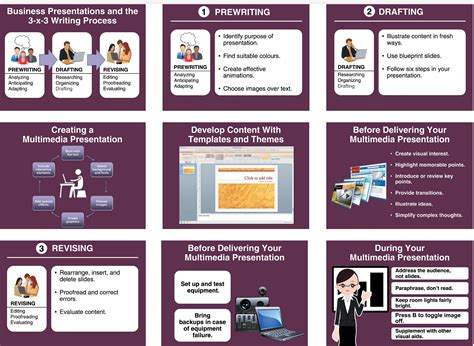


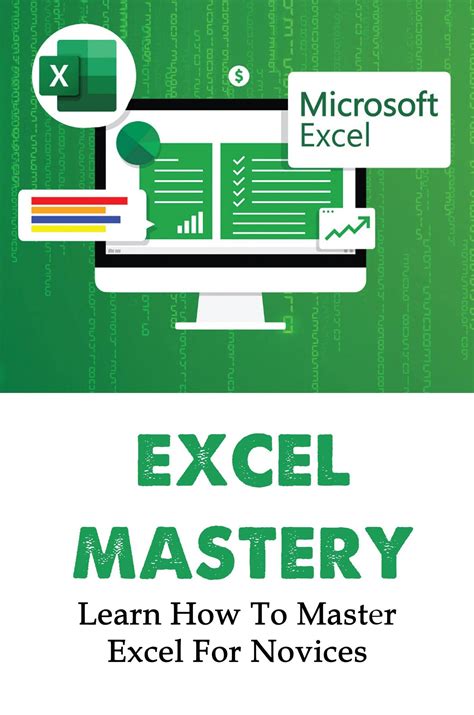
Why have my Excel grid lines disappeared?
+Your Excel grid lines might have disappeared due to a variety of reasons including unchecked grid line settings, display options, or formatting issues. Check your Excel settings and worksheet view to resolve the issue.
How do I prevent grid lines from disappearing in Excel?
+To prevent grid lines from disappearing, regularly back up your work, use Excel's built-in features, keep Excel updated, and customize grid line appearance for better readability.
What are some best practices for working with grid lines in Excel?
+Best practices include customizing grid line appearance, using grid lines in conjunction with other visual aids, and mastering Excel basics for efficient spreadsheet management.