Intro
Learn how to create dynamic Excel toggle buttons that change text, using VBA macros and cell links, to enhance spreadsheet interactivity and visualization with conditional formatting and formulas.
Excel toggle buttons are a great way to add interactivity to your spreadsheets, allowing users to switch between different options or views with a simple click. One of the most useful features of toggle buttons is the ability to change the text displayed on the button itself, depending on its current state. In this article, we'll explore how to achieve this in Excel, and provide some practical examples and tips to get you started.
The importance of toggle buttons in Excel cannot be overstated. They provide a simple and intuitive way to control complex workflows, and can be used to create custom interfaces that are tailored to the specific needs of your users. By changing the text on a toggle button, you can provide visual feedback to the user, indicating the current state of the button and the action that will be taken when it is clicked. This can be especially useful in situations where the button is used to toggle between different views or modes, such as switching between a summary and detailed view of data.
As we delve into the world of Excel toggle buttons, it's worth noting that there are several different ways to create and customize these controls. From using the built-in toggle button tool to creating custom buttons using VBA code, the possibilities are endless. In this article, we'll focus on the most common methods, and provide step-by-step instructions and examples to help you get started. Whether you're a seasoned Excel pro or just starting out, you'll find something of value in the following pages.
Introduction to Excel Toggle Buttons

Creating a Toggle Button
To create a toggle button, click on the Insert button in the Controls group of the Developer tab, and select the Toggle Button option. This will insert a new toggle button into your worksheet, which can be customized by right-clicking on the button and selecting the Properties option. From here, you can change the text displayed on the button, as well as the actions that are performed when the button is clicked.Changing the Text on a Toggle Button
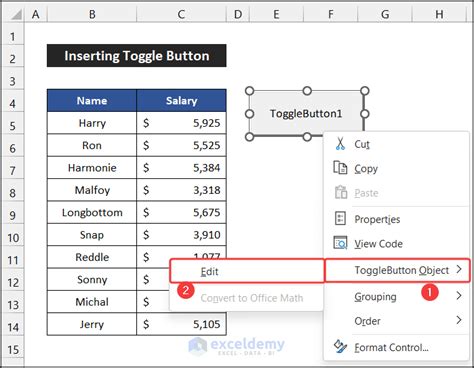
Using VBA Code to Change the Text
To change the text on a toggle button using VBA code, you'll need to use the following syntax: ```vb Sub ToggleButton_Click() If ToggleButton.Value = True Then ToggleButton.Caption = "New Text" Else ToggleButton.Caption = "Original Text" End If End Sub ``` This code checks the current state of the toggle button, and changes the text displayed on the button accordingly. You can customize this code to perform different actions, depending on your specific needs.Practical Examples and Tips
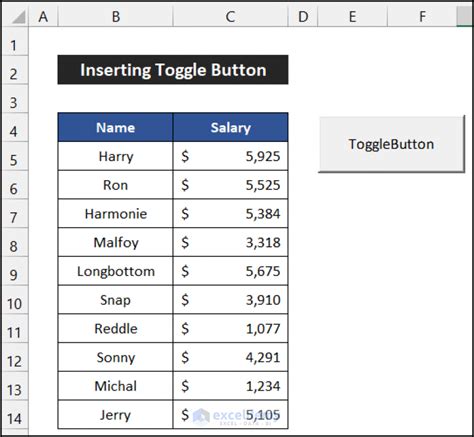
- Use toggle buttons to create interactive dashboards and reports that allow users to switch between different views or modes.
- Customize the text displayed on the button to provide visual feedback to the user, indicating the current state of the button and the action that will be taken when it is clicked.
- Use VBA code to perform complex actions when the button is clicked, such as updating data or running macros.
- Use the ToggleButton.Value property to check the current state of the button, and perform different actions accordingly.
Common Use Cases
Toggle buttons are commonly used in a variety of situations, including:- Switching between different views or modes, such as a summary and detailed view of data.
- Toggling the visibility of certain data or objects, such as hiding or showing a chart or table.
- Performing complex actions, such as running a macro or updating data.
- Providing visual feedback to the user, indicating the current state of the button and the action that will be taken when it is clicked.
Advanced Techniques

- Use multiple toggle buttons to create a complex interface that allows users to switch between different views or modes.
- Use VBA code to perform complex actions when the button is clicked, such as updating data or running macros.
- Use the ToggleButton.Value property to check the current state of the button, and perform different actions accordingly.
- Use conditional formatting to change the appearance of the button based on its current state.
Best Practices
Here are a few best practices to keep in mind when working with Excel toggle buttons:- Use clear and concise text on the button to provide visual feedback to the user.
- Use VBA code to perform complex actions when the button is clicked, rather than relying on macros or other workarounds.
- Use the ToggleButton.Value property to check the current state of the button, and perform different actions accordingly.
- Test your toggle buttons thoroughly to ensure that they are working as expected.
Excel Toggle Button Gallery
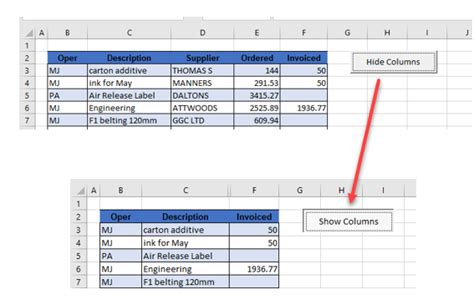
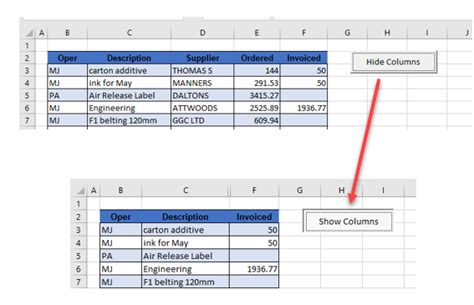
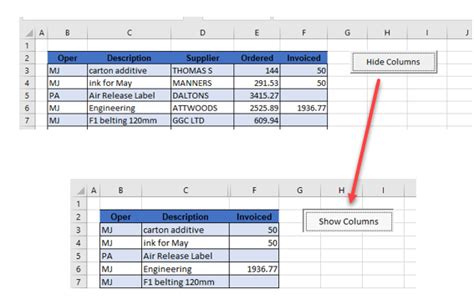
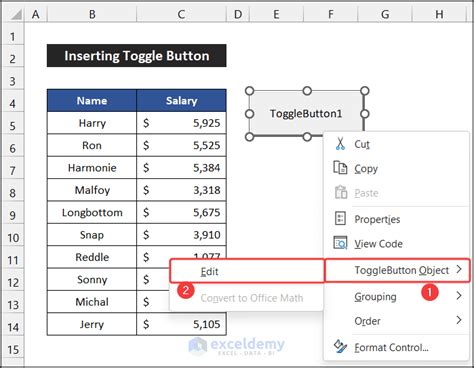
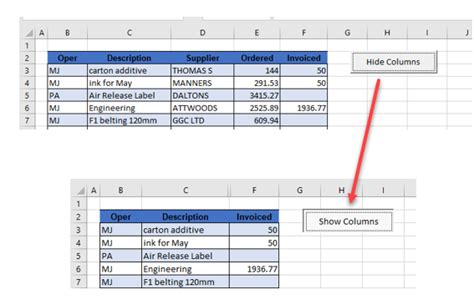
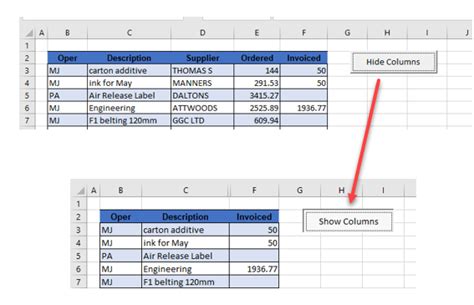
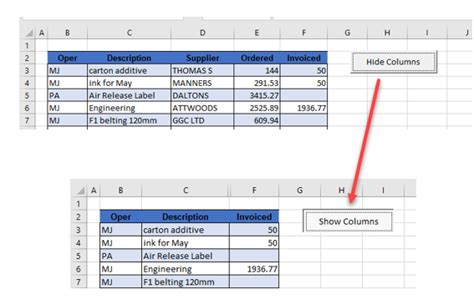
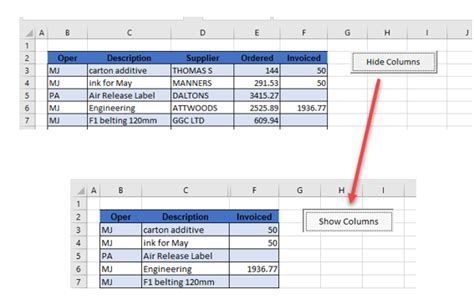

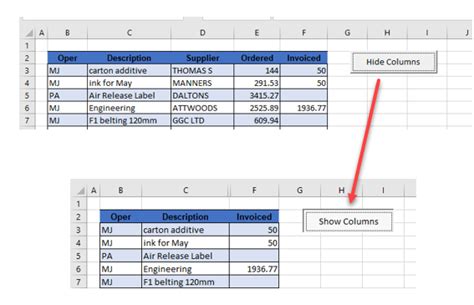
What is an Excel toggle button?
+An Excel toggle button is a type of form control that can be added to a worksheet using the Developer tab. It is commonly used to create interactive dashboards and reports, and can be customized to perform a wide range of actions.
How do I create a toggle button in Excel?
+To create a toggle button in Excel, click on the Insert button in the Controls group of the Developer tab, and select the Toggle Button option. This will insert a new toggle button into your worksheet, which can be customized by right-clicking on the button and selecting the Properties option.
How do I change the text on a toggle button?
+To change the text on a toggle button, you'll need to use VBA code. This can be done by opening the Visual Basic Editor, which can be accessed by pressing Alt + F11 or by navigating to the Developer tab and clicking on the Visual Basic button.
We hope this article has provided you with a comprehensive overview of Excel toggle buttons, including how to create and customize them, and how to change the text displayed on the button. Whether you're a seasoned Excel pro or just starting out, we encourage you to experiment with toggle buttons and see how they can enhance your worksheets and dashboards. If you have any questions or comments, please don't hesitate to reach out. Share this article with your friends and colleagues, and let us know what you think!