Intro
Learn how to remove partial text from a cell in Excel using formulas, functions, and shortcuts, including text manipulation techniques and string extraction methods.
Removing partial text from a cell in Excel can be a bit tricky, but there are several methods you can use to achieve this. Whether you're trying to clean up data, remove unwanted characters, or simply format your text, Excel provides various tools and functions to help you get the job done. In this article, we'll explore the different ways to remove partial text from a cell in Excel, including using formulas, functions, and manual editing techniques.
The importance of cleaning up data in Excel cannot be overstated. When working with large datasets, having accurate and consistent data is crucial for making informed decisions. Removing partial text from cells is an essential part of this process, as it helps to ensure that your data is reliable and easy to analyze. By mastering the techniques outlined in this article, you'll be able to efficiently remove unwanted text from your cells and improve the overall quality of your data.
In addition to improving data quality, removing partial text from cells can also help to enhance the visual appeal of your spreadsheets. By removing unnecessary characters and formatting your text consistently, you can make your data easier to read and understand. This is especially important when sharing your spreadsheets with others, as a well-formatted spreadsheet can make a big difference in how your data is perceived.
Using Formulas to Remove Partial Text
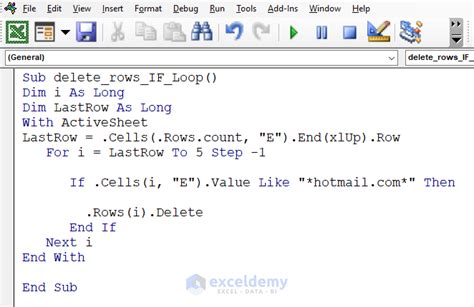
One of the most common methods for removing partial text from a cell in Excel is to use a formula. The LEFT, RIGHT, and MID functions are particularly useful for this purpose, as they allow you to extract specific parts of a text string. For example, if you want to remove the first three characters from a cell, you can use the RIGHT function like this: =RIGHT(A1,LEN(A1)-3). This formula removes the first three characters from the text in cell A1 and returns the remaining text.
Another useful formula for removing partial text is the REPLACE function. This function allows you to replace a specific part of a text string with another text string. For example, if you want to remove all instances of a certain word from a cell, you can use the REPLACE function like this: =REPLACE(A1,"word",""). This formula replaces all instances of the word "word" with an empty string, effectively removing it from the cell.
Using Functions to Remove Partial Text
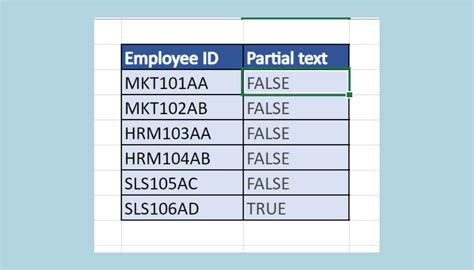
In addition to formulas, Excel also provides several functions that can be used to remove partial text from a cell. The TRIM function, for example, removes all spaces from a text string, except for single spaces between words. This function is useful for removing excess spaces from cells and improving the overall formatting of your text.
Another useful function for removing partial text is the CLEAN function. This function removes all non-printable characters from a text string, such as line breaks and tab characters. This function is useful for cleaning up data that has been imported from other sources, such as text files or websites.
Using the Find and Replace Tool
The Find and Replace tool is a powerful feature in Excel that allows you to search for and replace specific text strings within a worksheet or entire workbook. To access the Find and Replace tool, press `Ctrl + H` or navigate to the `Home` tab and click on the `Find and Select` button. From here, you can enter the text string you want to find and replace, and Excel will automatically replace all instances of that text string with the replacement text you specify.Manual Editing Techniques

In some cases, the easiest way to remove partial text from a cell is to simply edit the cell manually. This can be done by selecting the cell and pressing F2 to enter edit mode. From here, you can use the backspace or delete key to remove unwanted characters, or you can use the arrow keys to move the cursor to the desired location and start typing.
Another manual editing technique is to use the Flash Fill feature in Excel. This feature allows you to automatically fill a range of cells with a specific pattern or format. To use Flash Fill, select the range of cells you want to fill and press Ctrl + E. Excel will then automatically fill the range with the pattern or format you specify.
Using Text to Columns
The Text to Columns feature in Excel is a powerful tool that allows you to split a text string into separate columns based on a specific delimiter. To access the Text to Columns feature, select the range of cells you want to split and navigate to the `Data` tab. From here, click on the `Text to Columns` button and select the delimiter you want to use. Excel will then automatically split the text string into separate columns based on the delimiter you specify.Best Practices for Removing Partial Text
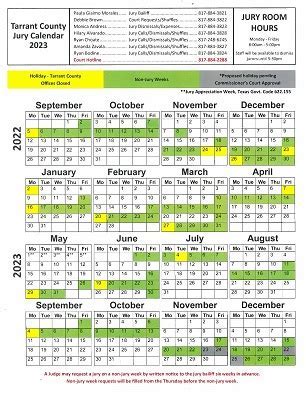
When removing partial text from a cell in Excel, there are several best practices to keep in mind. First, always make sure to backup your data before making any changes. This will ensure that you can recover your original data in case something goes wrong.
Second, use formulas and functions whenever possible. These tools are designed to be efficient and accurate, and they can save you a lot of time and effort in the long run.
Third, use the Find and Replace tool to search for and replace specific text strings. This tool is powerful and flexible, and it can be used to make a wide range of changes to your data.
Finally, always proofread your data carefully after making any changes. This will ensure that your data is accurate and consistent, and it will help you to catch any errors or mistakes that may have been introduced during the editing process.
Common Errors to Avoid
When removing partial text from a cell in Excel, there are several common errors to avoid. First, be careful not to delete important data accidentally. This can happen when you're using formulas or functions to remove partial text, so always make sure to test your formulas and functions carefully before applying them to your data.Second, avoid using the DELETE key to remove partial text. This can cause problems if you're working with formulas or functions that rely on the original text string.
Third, be careful when using the Find and Replace tool. This tool is powerful and flexible, but it can also be dangerous if used incorrectly. Always make sure to test your search and replace criteria carefully before applying them to your data.
Gallery of Remove Partial Text Examples
Remove Partial Text Image Gallery
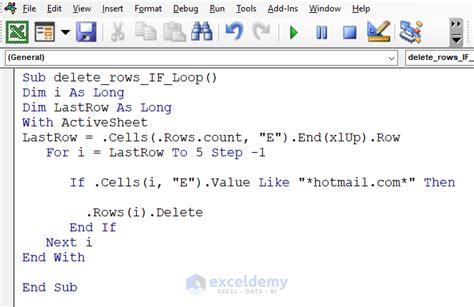
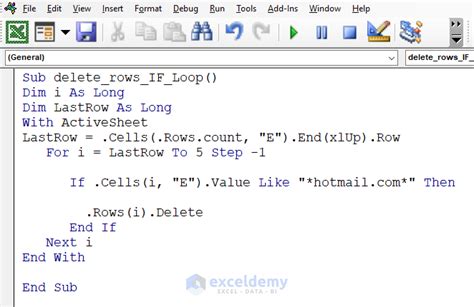
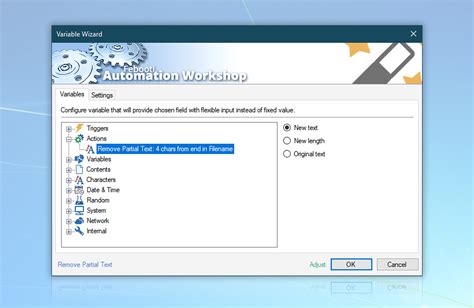

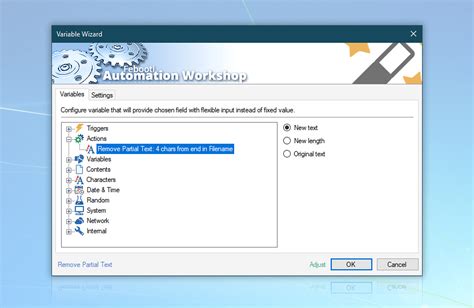


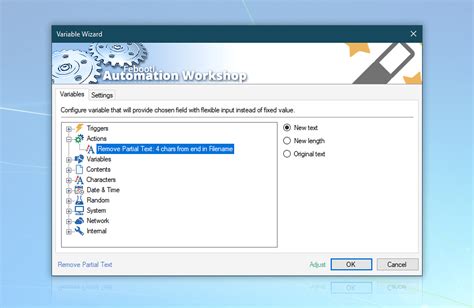
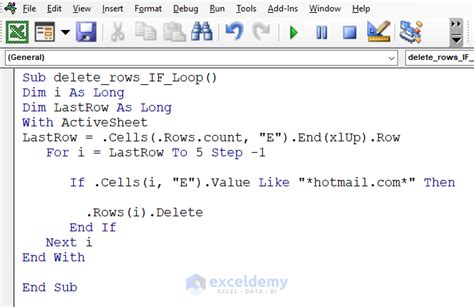
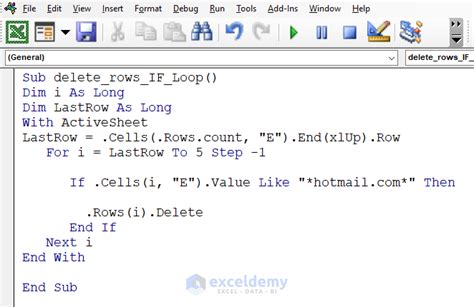
Frequently Asked Questions
How do I remove partial text from a cell in Excel?
+You can remove partial text from a cell in Excel by using formulas, functions, or manual editing techniques. The method you choose will depend on the specific requirements of your data and the tools you are most comfortable using.
What is the best way to remove excess spaces from a cell in Excel?
+The best way to remove excess spaces from a cell in Excel is to use the TRIM function. This function removes all spaces from a text string, except for single spaces between words.
How do I use the Find and Replace tool in Excel?
+To use the Find and Replace tool in Excel, press Ctrl + H or navigate to the Home tab and click on the Find and Select button. From here, you can enter the text string you want to find and replace, and Excel will automatically replace all instances of that text string with the replacement text you specify.
In conclusion, removing partial text from a cell in Excel is a common task that can be accomplished using a variety of methods. By mastering the techniques outlined in this article, you'll be able to efficiently remove unwanted text from your cells and improve the overall quality of your data. Whether you're using formulas, functions, or manual editing techniques, the key to success is to be careful and methodical in your approach. With practice and patience, you'll become proficient in removing partial text from cells in Excel and be able to tackle even the most complex data cleaning tasks with confidence. We invite you to share your experiences and tips for removing partial text from cells in Excel in the comments section below.