Intro
Learn how to use Excels Countif function for greater than comparisons, including conditional counting, numerical ranges, and data analysis techniques.
When working with Excel, being able to perform conditional counting based on various criteria is a powerful tool for data analysis. The COUNTIF function is one of the most commonly used functions for counting cells that meet a specific condition. However, the COUNTIF function itself does not directly support counting cells based on a "greater than" condition without using a specific criteria range or array formula. For counting cells that are greater than a certain value, you can use the COUNTIF function in combination with a criteria range or employ other functions like SUMPRODUCT or FILTER (in Excel versions that support dynamic arrays).
Using COUNTIF for Greater Than Condition
While COUNTIF does not directly support greater than or less than conditions with a specific value, you can achieve a similar outcome by using an array formula or combining it with other functions. However, the simplest and most straightforward approach to count cells greater than a certain value involves using the COUNTIF function with a trick:
=COUNTIF(range, ">x")
Here, range is the range of cells you want to count, and x is the value you want to compare against. For example, if you want to count all cells in the range A1:A10 that are greater than 5, you would use:
=COUNTIF(A1:A10, ">5")
This formula counts all cells in the specified range that contain a value greater than 5.
Using SUMPRODUCT for Greater Than Condition
The SUMPRODUCT function is another versatile tool in Excel that can be used for counting cells based on conditions. It can handle multiple conditions and does not require array entry, making it very useful:
=SUMPRODUCT((range>x)*1)
Here, range is the range of cells you want to evaluate, and x is the value against which you're comparing. For example, to count all cells in A1:A10 that are greater than 5, you would use:
=SUMPRODUCT((A1:A10>5)*1)
This formula will count all cells in A1:A10 where the value is greater than 5.
Using FILTER Function (Excel 365 and Later)
In versions of Excel that support dynamic arrays (such as Excel 365), you can use the FILTER function to achieve similar results in a more intuitive way:
=COUNTA(FILTER(range, range>x))
This formula counts all cells in the specified range where the value is greater than x. For example, to count cells in A1:A10 greater than 5:
=COUNTA(FILTER(A1:A10, A1:A10>5))
Practical Example and Steps
Let's say you have a list of exam scores in the range A1:A20, and you want to count how many scores are greater than 80.
- Select the Cell for the Formula: Click on the cell where you want to display the count of scores greater than 80.
- Enter the Formula: Type
=COUNTIF(A1:A20, ">80")and press Enter. - Interpret the Result: The cell will display the number of exam scores greater than 80.
Embedding an Image for Reference
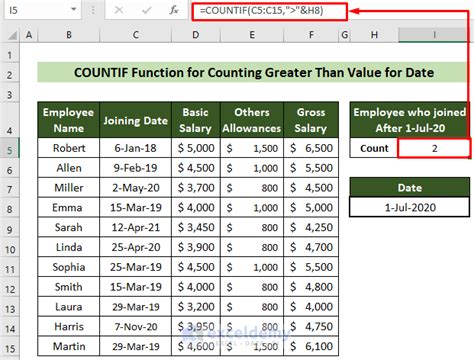
Gallery of Excel Functions for Conditional Counting
Excel Functions for Conditional Counting Image Gallery
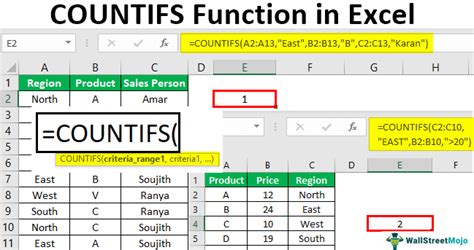
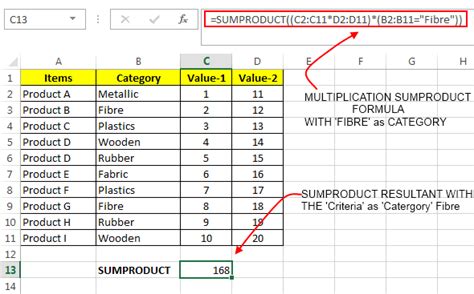
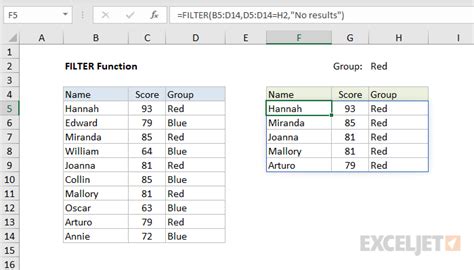
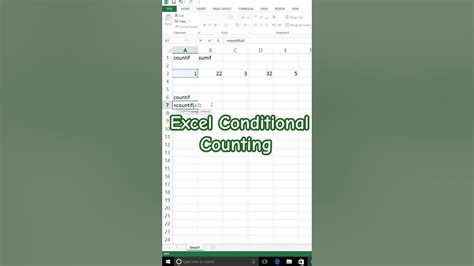
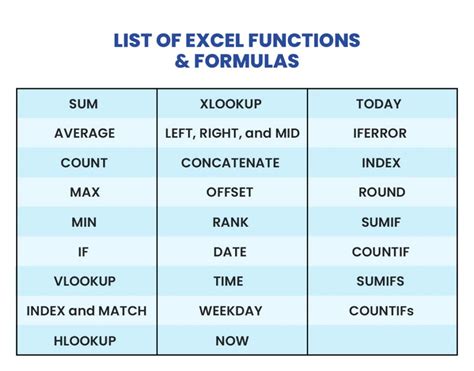
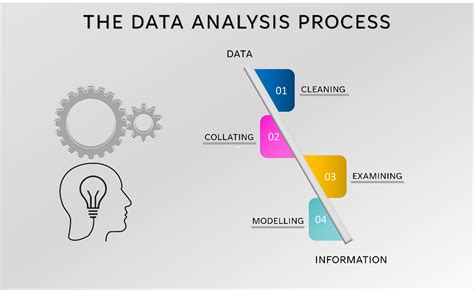
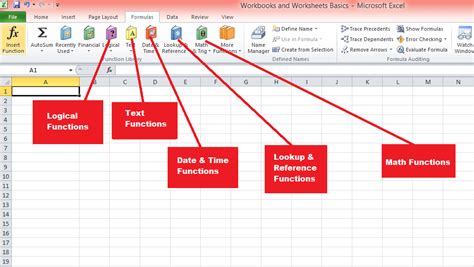


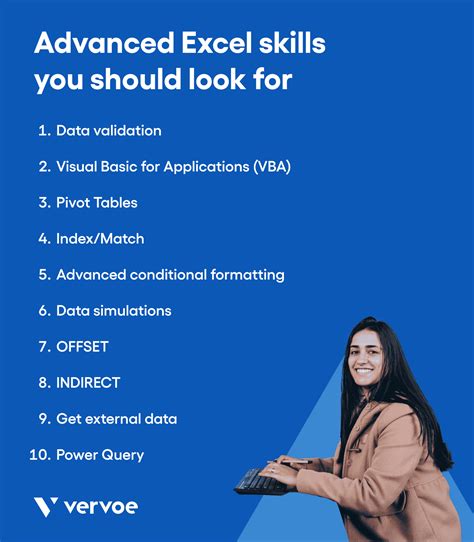
FAQs
What is the COUNTIF function used for in Excel?
+The COUNTIF function in Excel is used to count the number of cells within a range that meet a specified condition.
How do I count cells greater than a certain value in Excel?
+You can use the COUNTIF function with a criteria like ">x", where x is the value you're comparing against, or use other functions like SUMPRODUCT or FILTER in newer versions of Excel.
What is the difference between COUNTIF and SUMPRODUCT in Excel?
+COUNTIF is specifically designed for counting cells based on a condition, while SUMPRODUCT is more versatile and can be used for counting, summing, and other operations based on multiple conditions.
Final Thoughts
Mastering the use of Excel functions like COUNTIF, SUMPRODUCT, and FILTER can significantly enhance your data analysis capabilities. Whether you're working with simple datasets or complex spreadsheets, understanding how to conditionally count cells based on various criteria is essential. By applying the formulas and techniques outlined in this article, you'll be better equipped to handle a wide range of data analysis tasks in Excel. Feel free to share your experiences or ask questions about using these functions for conditional counting in the comments below.