Intro
Create a master sheet in Google Sheets to streamline data management, automate tasks, and enhance collaboration with templates, formulas, and add-ons.
Creating a master sheet in Google Sheets is a valuable skill for organizing, tracking, and analyzing data across multiple sheets or projects. A master sheet can serve as a central hub, providing an overview of your data, facilitating updates, and enabling more efficient data management. Here’s a step-by-step guide to creating a basic master sheet in Google Sheets:
Step 1: Planning Your Master Sheet
Before you start creating your master sheet, it's essential to plan what you want to achieve with it. Consider the following:
- Purpose: What is the main purpose of your master sheet? Is it for project management, inventory tracking, or perhaps for personal finance management?
- Data Sources: Identify where your data is coming from. Will it be manually entered, imported from other Google Sheets, or connected to external data sources?
- Key Metrics: Determine what key metrics or information you want to track and display on your master sheet.
Step 2: Setting Up Your Google Sheet
- Create a New Google Sheet: Go to Google Drive and click on “New” > “Google Sheets” to create a new spreadsheet.
- Name Your Sheet: Give your spreadsheet a descriptive name, such as “Project Management Master Sheet.”
Step 3: Designing Your Master Sheet
- Create Tabs: Depending on your needs, you might want to create separate tabs (sheets) within your spreadsheet for different types of data. For example, you could have tabs for “Overview,” “Data Input,” “Reports,” etc.
- Overview Tab: This will be your master sheet. It should provide a concise overview of your project or data. Use this tab to display key metrics, summaries, or any critical information that you need to see at a glance.
Step 4: Populating Your Master Sheet
- Manual Data Entry: If your data is not extensive, you might enter it manually into your master sheet or other tabs.
- Importing Data: Google Sheets allows you to import data from other sheets or external sources. You can use the
IMPORTRANGEfunction to import data from another Google Sheet.- Example:
=IMPORTRANGE("https://docs.google.com/spreadsheets/d/your-spreadsheet-id", "Sheet1!A1:B2")
- Example:
- Connecting to External Data: Google Sheets can connect to various external data sources, including databases, other Google apps, or third-party services, using add-ons or scripts.
Step 5: Using Formulas and Functions
To make your master sheet dynamic and automatically update, use Google Sheets formulas and functions. Some useful functions include:
- SUMIFS: To sum values based on multiple criteria.
- INDEX/MATCH: To look up and retrieve data from other tables or sheets.
- QUERY: To run queries on your data, similar to SQL.
Step 6: Formatting for Readability
- Use Clear Headers: Ensure your column headers are descriptive and consistent across your sheets.
- Conditional Formatting: Highlight important information, trends, or thresholds using conditional formatting.
- Freeze Panes: Freeze rows or columns to keep headers or key information visible as you scroll.
Step 7: Sharing and Collaboration
If you plan to collaborate with others:
- Share Your Sheet: Use the “Share” button to give others access to your sheet. You can control their permission levels (Editor, Viewer, Commenter).
- Protect Sensitive Data: Use permissions or protect sheets and ranges to control who can edit what parts of your spreadsheet.
Step 8: Maintenance and Updates
Regularly review and update your master sheet to ensure it remains relevant and useful. This might involve:
- Updating Formulas: As your data structure changes, you may need to adjust your formulas.
- Adding New Data: Incorporate new data sources or sheets as needed.
- Archiving Old Data: Consider moving historical data to archive sheets to keep your master sheet focused on current information.
Embedding Images
After setting up your primary sections, you can embed images to enhance understanding or provide visual aids. For example, after your overview section, you might include an image related to your project.
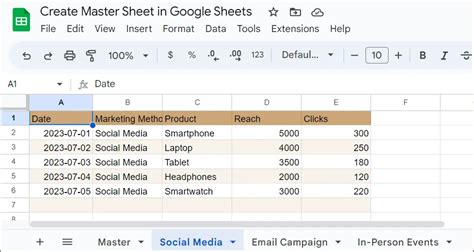
Gallery Section
For a more visual approach, consider adding a gallery section with screenshots or diagrams of your master sheet in action.
Master Sheet Gallery
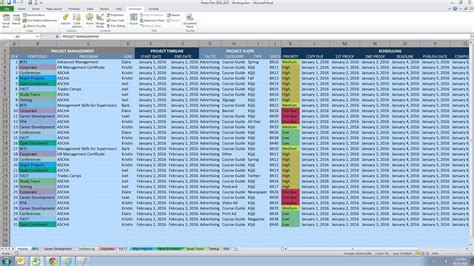
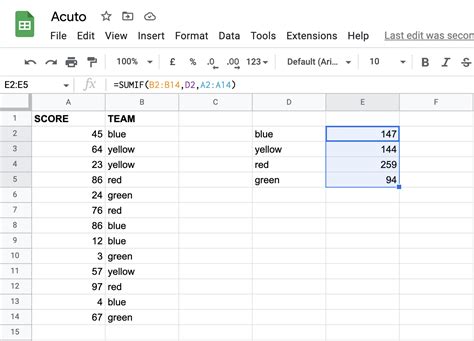

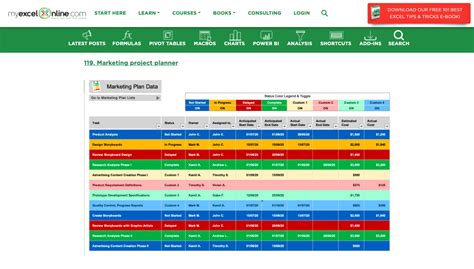

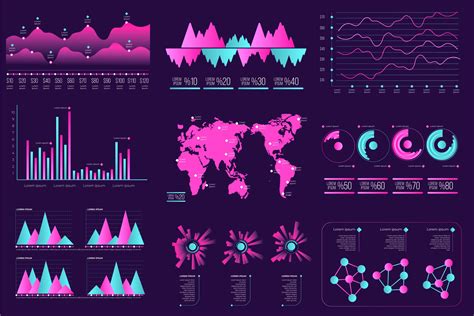
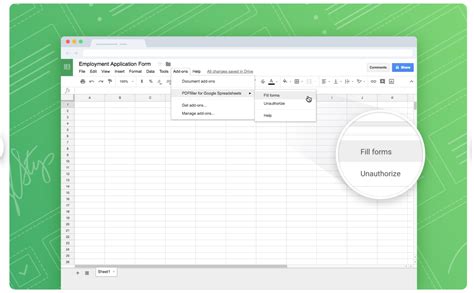
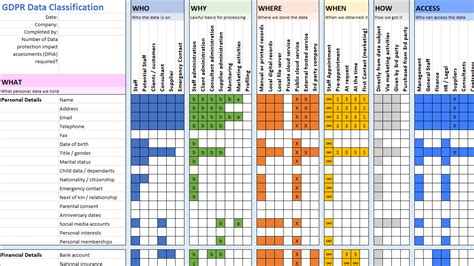


FAQs
What is a master sheet in Google Sheets?
+A master sheet is a central sheet in a Google Sheets spreadsheet that provides an overview of the data, facilitating management and analysis across multiple sheets or projects.
How do I create a master sheet?
+To create a master sheet, start by planning its purpose and the data it will track. Then, set up a new Google Sheet, design your master sheet with key metrics, and populate it with data either manually or by importing from other sources.
What are some best practices for maintaining a master sheet?
+Regularly review and update your master sheet, use clear and consistent formatting, and consider archiving old data to keep your sheet focused on current information.
Final Thoughts
Creating a master sheet in Google Sheets is a powerful way to organize and analyze your data, whether for personal projects or professional tasks. By following the steps outlined above and continually updating your approach based on your evolving needs, you can harness the full potential of Google Sheets to streamline your workflow and enhance productivity. Remember, the key to a successful master sheet is in its ability to provide a clear, concise overview of your data and to adapt as your needs change.