Intro
Discover the best Excel date picker for Mac, featuring calendar controls, date formatting, and validation tools to streamline data entry and management with ease, accuracy, and efficiency.
The world of spreadsheet management has become an essential tool for individuals and businesses alike. Microsoft Excel, in particular, has been a leading software in this domain, offering a wide range of features to make data management and analysis more efficient. One such feature that has been highly sought after is the date picker, which enables users to select dates from a calendar interface rather than manually typing them in. While Excel for Windows has had this feature for a while, Mac users have had to rely on workarounds or third-party add-ins to achieve similar functionality. However, with the latest updates, Excel for Mac now includes a built-in date picker, making it easier for users to work with dates in their spreadsheets.
The importance of having a date picker in Excel cannot be overstated. It simplifies the process of entering dates, reducing the likelihood of errors and saving time. For instance, when working with financial data, accurate dates are crucial for tracking payments, deadlines, and schedules. A date picker ensures that dates are entered in the correct format, eliminating the need for manual corrections. Moreover, it provides a visual interface, allowing users to easily navigate through months and years, which is particularly useful when dealing with large datasets that span over long periods.
The integration of a date picker in Excel for Mac is a significant update, reflecting Microsoft's commitment to enhancing the user experience across all platforms. This feature is not just a convenience but a necessity for many users who rely on Excel for their daily work. Whether you're managing projects, tracking inventory, or analyzing sales data, the ability to quickly and accurately select dates is indispensable. Furthermore, the date picker feature is intuitive, making it accessible to users of all skill levels, from beginners to advanced Excel users.
How to Use the Date Picker in Excel for Mac

Using the date picker in Excel for Mac is straightforward. Once you've updated your Excel application to the latest version, you can follow these steps to start using the date picker:
- Select the Cell: Begin by selecting the cell where you want to enter a date.
- Go to the Data Tab: Navigate to the "Data" tab in the ribbon.
- Click on the Date Picker Icon: In the "Data Tools" group, you'll find the date picker icon, which looks like a small calendar. Click on this icon to open the date picker.
- Select Your Date: A calendar interface will appear, allowing you to select a date by clicking on it. You can navigate through different months and years using the arrows at the top of the calendar.
- Enter the Date: Once you've selected your date, it will be entered into the selected cell in the format you've specified in your Excel settings.
Customizing the Date Format
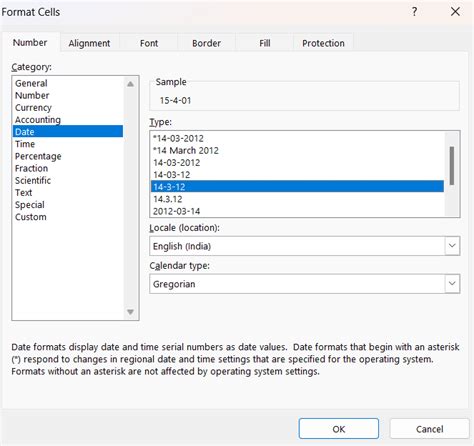
The date picker automatically enters dates in a predefined format. However, you might need to change this format to suit your specific requirements. Excel allows you to customize the date format easily:
- Select the Cell: Choose the cell containing the date you want to format.
- Right-Click: Right-click on the cell and select "Format Cells."
- Number Tab: In the Format Cells dialog box, go to the "Number" tab.
- Date Category: Under Category, select "Date" and then choose your desired date format from the list.
- OK: Click "OK" to apply the changes.
Benefits of Using the Date Picker
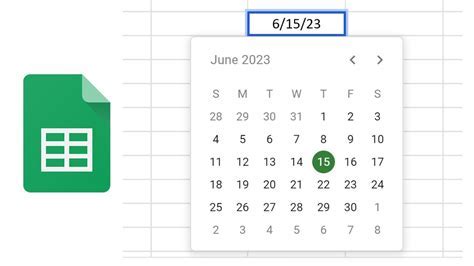
The date picker feature in Excel for Mac offers several benefits, including:
- Reduced Errors: By selecting dates from a calendar, you minimize the chance of entering incorrect dates.
- Increased Efficiency: The date picker saves time, especially when working with multiple dates.
- Improved Data Consistency: It ensures that dates are entered in a consistent format, making data analysis and filtering easier.
- Enhanced User Experience: The visual interface of the date picker makes it more intuitive and user-friendly, even for those who are not highly proficient in Excel.
Common Use Cases for the Date Picker

The date picker is versatile and can be applied in various scenarios:
- Project Management: For tracking project timelines, deadlines, and milestones.
- Financial Analysis: To manage budgets, track expenses, and predict future financial trends based on historical data.
- Inventory Management: To monitor stock levels, track order dates, and predict replenishment needs.
- HR and Payroll: For managing employee data, including hire dates, birthdays, and leave schedules.
Troubleshooting the Date Picker
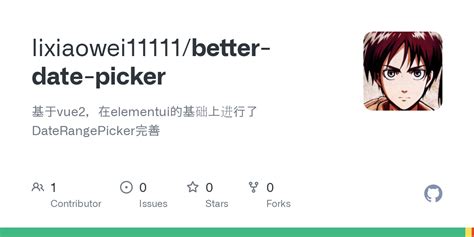
While the date picker is a valuable tool, you might encounter issues, such as the date picker not appearing or dates not being entered correctly. Here are some troubleshooting steps:
- Check for Updates: Ensure your Excel for Mac is updated to the latest version.
- Restart Excel: Sometimes, simply restarting the application can resolve the issue.
- Check Date Format: Verify that the date format in your Excel settings matches the format you're trying to use.
- Disable Add-ins: Temporarily disable any Excel add-ins to see if they're interfering with the date picker.
Future Developments and Updates
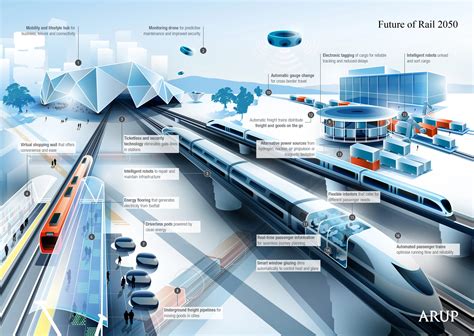
Microsoft continuously updates and improves its software based on user feedback. Future developments might include enhancements to the date picker, such as:
- More Customization Options: Allowing users to customize the appearance and functionality of the date picker.
- Integration with Other Features: Enhancing the integration of the date picker with other Excel features, like conditional formatting or pivot tables.
- AI-Powered Date Suggestions: Implementing AI to suggest dates based on the context of the spreadsheet or historical data.
Date Picker Image Gallery

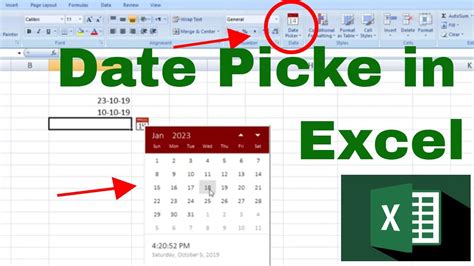
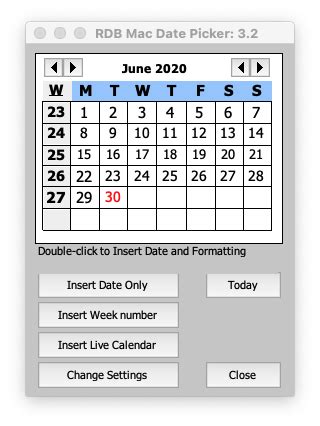
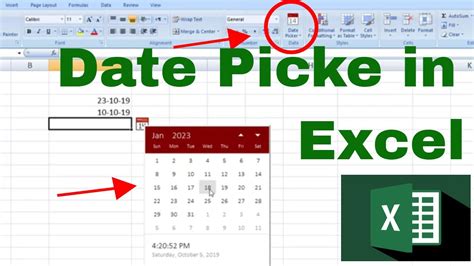
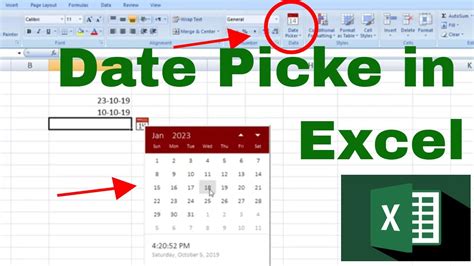
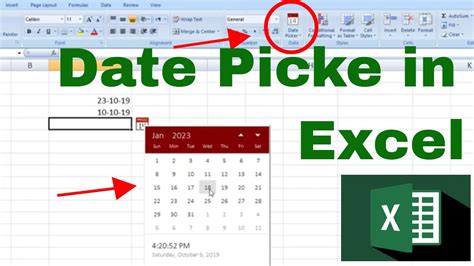
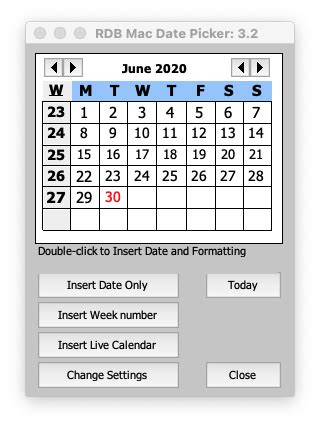
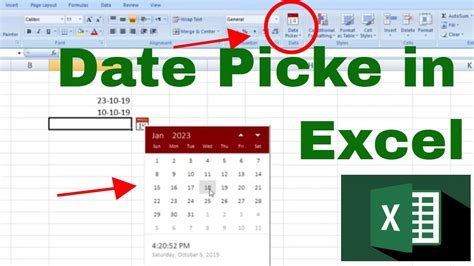
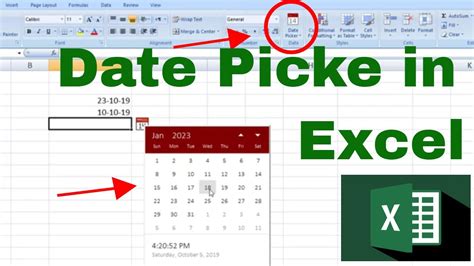
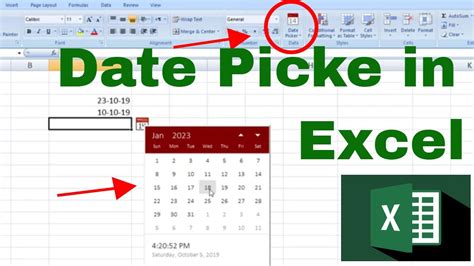
How do I access the date picker in Excel for Mac?
+To access the date picker, go to the "Data" tab in the ribbon and click on the date picker icon in the "Data Tools" group.
Can I customize the date format entered by the date picker?
+Yes, you can customize the date format by selecting the cell, right-clicking, and choosing "Format Cells" to select your desired date format.
What if the date picker is not appearing in my Excel for Mac?
+Ensure your Excel is updated, try restarting the application, and check if any add-ins are interfering with the date picker functionality.
In conclusion, the Excel date picker for Mac is a powerful tool that enhances the user experience, improves data accuracy, and increases productivity. By understanding how to use and customize the date picker, users can leverage its full potential to streamline their workflow and make the most out of Excel's capabilities. Whether you're a professional or an individual managing personal finances, the date picker is an indispensable feature that can significantly impact how you work with dates in Excel. So, explore the date picker today and discover how it can transform your spreadsheet management experience. Feel free to share your thoughts, ask questions, or provide feedback on how you've utilized the date picker in your work, and don't forget to share this article with others who might benefit from learning about this valuable Excel feature.