Intro
Learn how to combine 3 columns in Excel using formulas, functions, and data manipulation techniques, including concatenation, merging, and text joining methods.
Combining data from multiple columns into one column in Excel can be a common task for many users, especially when dealing with datasets that have been split across several columns but need to be analyzed or presented as a single entity. Excel offers several methods to achieve this, catering to different scenarios and user preferences. Whether you're looking to concatenate text strings, merge columns with numbers, or combine data based on specific conditions, Excel provides versatile tools and functions.
The importance of knowing how to combine columns in Excel cannot be overstated. It's a fundamental skill for data manipulation and analysis, enabling users to reorganize their data in a way that's more suitable for their needs. This can range from simple concatenation tasks, like combining first and last names into a full name column, to more complex operations involving conditional statements or the use of Power Query for advanced data manipulation.
For those who frequently work with data, mastering the art of combining columns is essential. It not only streamlines data analysis but also enhances presentation, making reports and dashboards more intuitive and user-friendly. Moreover, understanding how to efficiently merge data can save time and reduce errors, especially when dealing with large datasets where manual entry or adjustment would be impractical.
Understanding the Basics of Column Combination
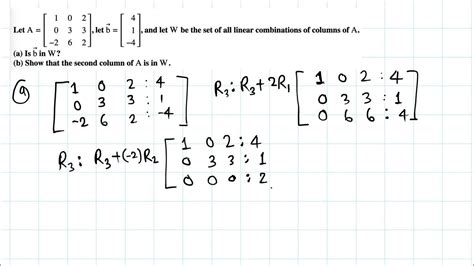
Before diving into the specifics of how to combine columns, it's crucial to understand the basics of Excel and how it handles data. Excel is fundamentally a grid-based system where data is stored in cells that are organized into rows and columns. Each cell can contain a variety of data types, including numbers, text, and dates, and Excel provides numerous functions to manipulate this data.
Combining columns often involves using Excel functions or features that can handle the merging of data. For text, this might involve the use of concatenation functions like & or CONCATENATE, while for numerical data, simple arithmetic operations might suffice. However, when dealing with more complex scenarios, such as combining data based on conditions, users might need to delve into more advanced functions like IF, INDEX/MATCH, or even pivot tables.
Methods for Combining Columns
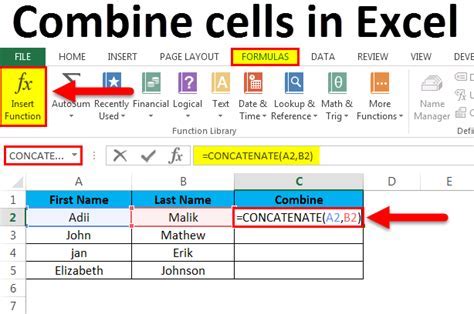
There are several methods to combine columns in Excel, each suited to different types of data and user requirements. Here are some of the most commonly used methods:
1. Using the Ampersand (&) Operator
The & operator is one of the simplest ways to combine text strings in Excel. By placing the & symbol between two cell references or text strings, you can concatenate them into a single string.
Example: =A1&B1 combines the contents of cells A1 and B1.
2. Using the CONCATENATE Function
The CONCATENATE function serves a similar purpose to the & operator but is often preferred for its readability and flexibility, especially when dealing with multiple strings.
Example: =CONCATENATE(A1, B1) achieves the same result as the & operator.
3. Using Flash Fill
For more complex patterns or when the & operator and CONCATENATE function are not sufficient, Excel's Flash Fill feature can automatically detect patterns and fill in the combined data.
4. Using Power Query
For advanced users or when dealing with large datasets, Power Query offers powerful tools to merge and combine data from different columns or even different tables.
Step-by-Step Guide to Combining Columns
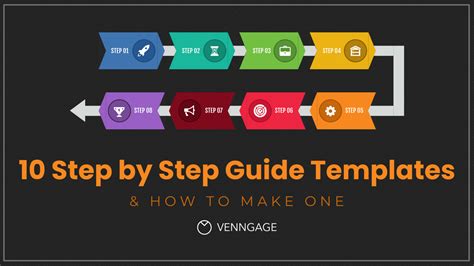
Here's a step-by-step guide to combining two columns using the & operator:
- Select the Cell: Choose the cell where you want the combined data to appear.
- Type the Formula: Start typing the formula, for example,
=A1&" "&B1if you want to combine cells A1 and B1 with a space in between. - Press Enter: Press Enter to execute the formula. The combined text will appear in the selected cell.
- Drag the Formula Down: To apply the formula to the entire column, drag the fill handle (the small square at the bottom-right corner of the cell) down.
Advanced Techniques for Column Combination

For more advanced scenarios, Excel offers a range of functions and tools that can be used to combine columns based on specific conditions or to perform more complex data manipulations.
Using IF Statements
IF statements can be used to combine data conditionally. For example, =IF(A1>B1, A1&" is greater than "&B1, A1&" is less than or equal to "&B1) combines the contents of A1 and B1 based on whether A1 is greater than B1.
Using INDEX/MATCH
The INDEX/MATCH function combination is powerful for looking up and combining data from different tables or columns based on a common identifier.
Using Pivot Tables
Pivot tables can be used to combine and summarize data from multiple columns, offering a flexible way to analyze and present data.
Common Challenges and Solutions

When combining columns, users often encounter challenges such as dealing with extra spaces, handling errors, or combining data from non-adjacent columns. Here are some common challenges and their solutions:
- Extra Spaces: Use the
TRIMfunction to remove extra spaces from text strings before combining them. - ** Errors**: Use error-handling functions like
IFERRORto manage errors that might occur during the combination process. - Non-Adjacent Columns: Simply reference the non-adjacent columns in your formula. For example,
=A1&C1combines cells A1 and C1.
Best Practices for Combining Columns

To ensure that your data combination process is efficient and accurate, follow these best practices:
- Plan Your Data Structure: Before combining columns, consider the final structure of your data and how it will be used.
- Use Meaningful Column Headers: Use descriptive headers for your columns to make it easier to reference them in formulas.
- Test Your Formulas: Always test your formulas on a small sample of data before applying them to the entire dataset.
Gallery of Excel Column Combination Examples
Excel Column Combination Examples
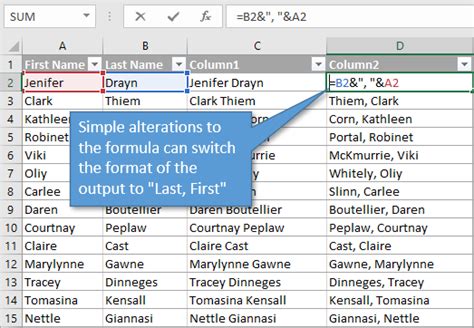
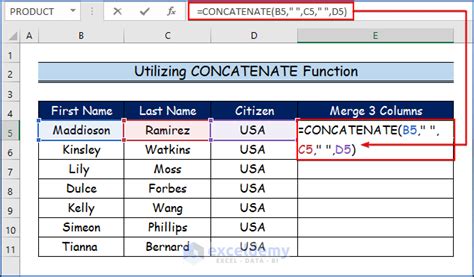
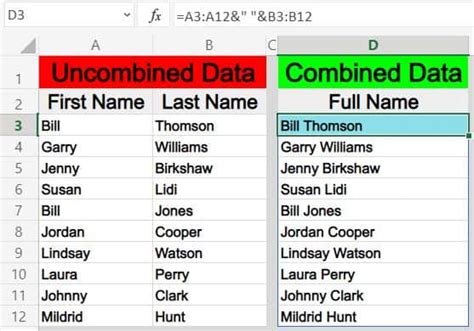
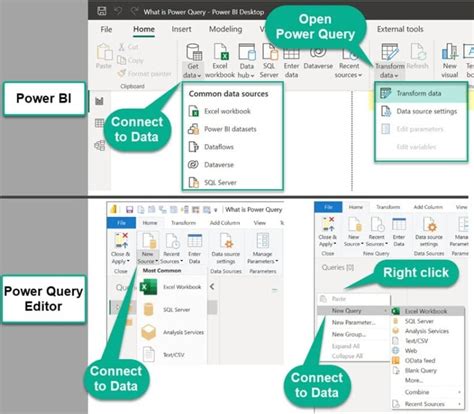
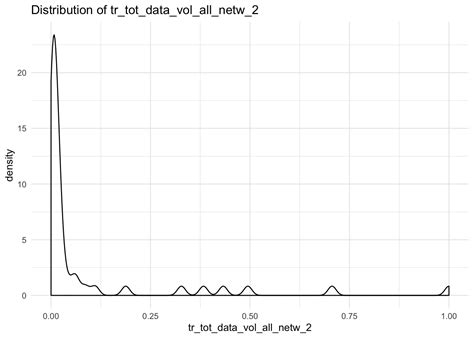
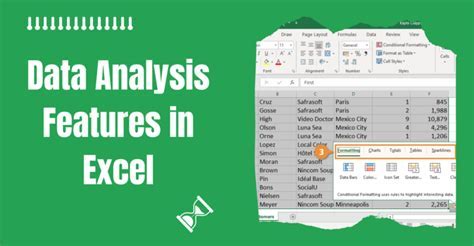

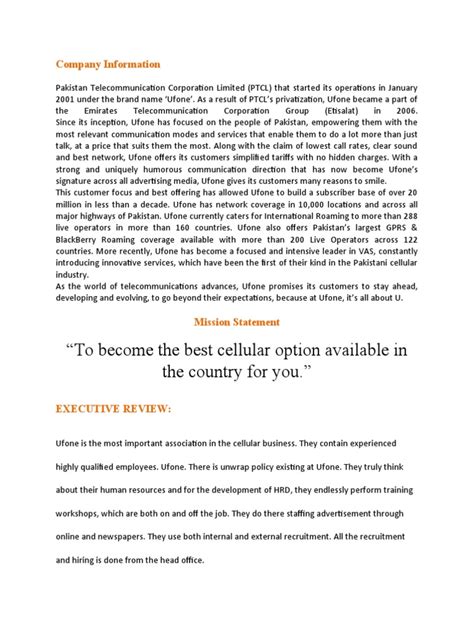
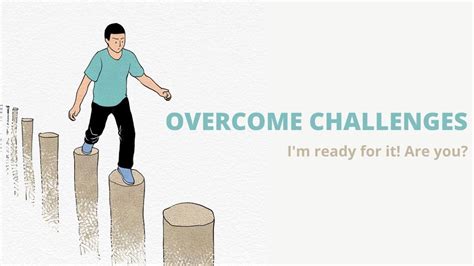
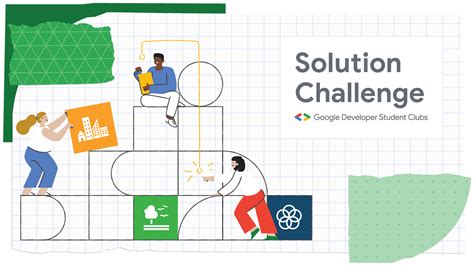
How do I combine two columns in Excel?
+You can combine two columns in Excel by using the `&` operator or the `CONCATENATE` function. For example, `=A1&B1` or `=CONCATENATE(A1, B1)` combines the contents of cells A1 and B1.
How do I remove extra spaces when combining columns?
+You can use the `TRIM` function to remove extra spaces from text strings before combining them. For example, `=TRIM(A1)&" "&TRIM(B1)` removes extra spaces from cells A1 and B1 before combining them with a space in between.
Can I combine columns based on conditions?
+Yes, you can combine columns based on conditions using IF statements. For example, `=IF(A1>B1, A1&" is greater than "&B1, A1&" is less than or equal to "&B1)` combines the contents of A1 and B1 based on whether A1 is greater than B1.
In conclusion, combining columns in Excel is a versatile and powerful feature that can significantly enhance your data analysis and presentation capabilities. By mastering the various methods and techniques outlined in this article, you can efficiently merge data, streamline your workflow, and uncover new insights from your datasets. Whether you're a beginner or an advanced user, the ability to combine columns effectively is an essential skill that can elevate your Excel proficiency and contribute to more informed decision-making. So, take the time to practice and explore the different functions and tools available, and discover how combining columns can transform your approach to data management and analysis in Excel.