Intro
Learn how to create an auto increment column in Excel, using formulas and shortcuts to generate sequential numbers, unique IDs, and row counters, making data management easier.
When working with data in Excel, it's often necessary to create a unique identifier for each row or record. One way to achieve this is by using an auto-incrementing column. In this article, we'll explore the importance of auto-incrementing columns in Excel and provide a step-by-step guide on how to create one.
Auto-incrementing columns are useful in a variety of situations, such as tracking inventory, managing customer databases, or creating invoices. By assigning a unique number to each row, you can easily identify and reference specific records. Moreover, auto-incrementing columns can help prevent errors and inconsistencies in your data.
In the past, creating an auto-incrementing column in Excel required using complex formulas or macros. However, with the introduction of newer versions of Excel, the process has become much simpler. In this article, we'll cover the different methods for creating an auto-incrementing column in Excel, including using formulas, pivot tables, and Power Query.
What is an Auto-Increment Column?
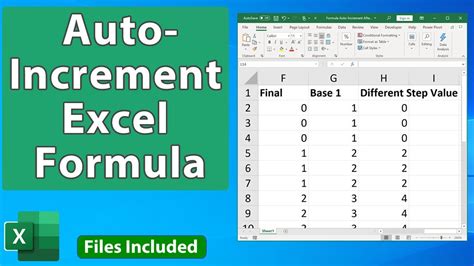
An auto-increment column is a column in a spreadsheet that automatically assigns a unique number to each row. This number can be used as a primary key to identify each record. Auto-incrementing columns are commonly used in database management systems, but they can also be useful in Excel spreadsheets.
Benefits of Auto-Increment Columns
The benefits of using auto-increment columns in Excel include:- Unique identification: Auto-incrementing columns provide a unique identifier for each row, making it easier to reference and manipulate data.
- Error prevention: By using a unique identifier, you can prevent errors and inconsistencies in your data.
- Simplified data management: Auto-incrementing columns can simplify data management tasks, such as sorting, filtering, and grouping data.
Creating an Auto-Increment Column using Formulas
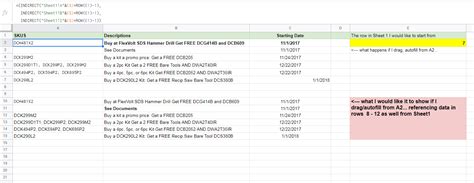
One way to create an auto-incrementing column in Excel is by using a formula. The formula =ROW(A1) can be used to create an auto-incrementing column. Here's how:
- Select the cell where you want to create the auto-incrementing column.
- Type the formula
=ROW(A1)and press Enter. - Copy the formula down to the other cells in the column.
This method is simple and easy to use, but it has some limitations. The formula will only work if the data is contiguous and there are no blank rows.
Creating an Auto-Increment Column using Pivot Tables
Another way to create an auto-incrementing column in Excel is by using a pivot table. Here's how:- Select the data range that you want to create the auto-incrementing column for.
- Go to the "Insert" tab and click on "PivotTable".
- Create a new pivot table and add a row label.
- Right-click on the row label and select "Value Field Settings".
- In the "Value Field Settings" dialog box, click on the "Show values as" tab.
- Select "Index" from the dropdown menu.
This method is useful if you want to create an auto-incrementing column for a large dataset.
Creating an Auto-Increment Column using Power Query

Power Query is a powerful tool in Excel that allows you to create and edit queries. You can use Power Query to create an auto-incrementing column. Here's how:
- Select the data range that you want to create the auto-incrementing column for.
- Go to the "Data" tab and click on "From Table/Range".
- Create a new query and add a column.
- Right-click on the column and select "Add Column".
- In the "Add Column" dialog box, select "Index" from the dropdown menu.
This method is useful if you want to create an auto-incrementing column for a large dataset and you want to be able to refresh the data.
Common Errors and Troubleshooting
When creating an auto-incrementing column in Excel, you may encounter some common errors. Here are some troubleshooting tips:- Make sure that the data is contiguous and there are no blank rows.
- Check that the formula is correct and that it is being copied down to the other cells in the column.
- If you are using a pivot table, make sure that the row label is correct and that the "Show values as" tab is set to "Index".
Best Practices for Using Auto-Increment Columns
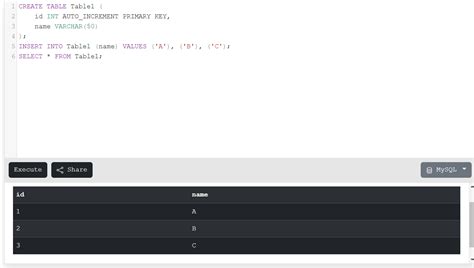
Here are some best practices for using auto-increment columns in Excel:
- Use a unique identifier for each row.
- Make sure that the auto-incrementing column is in a consistent location.
- Use a formula or pivot table to create the auto-incrementing column.
- Avoid using manual numbering, as this can lead to errors and inconsistencies.
Real-World Applications of Auto-Increment Columns
Auto-increment columns have a wide range of real-world applications. Here are a few examples:- Inventory management: Auto-incrementing columns can be used to track inventory levels and assign unique identifiers to each item.
- Customer databases: Auto-incrementing columns can be used to create a unique identifier for each customer.
- Invoicing: Auto-incrementing columns can be used to create a unique identifier for each invoice.
Auto Increment Column Image Gallery
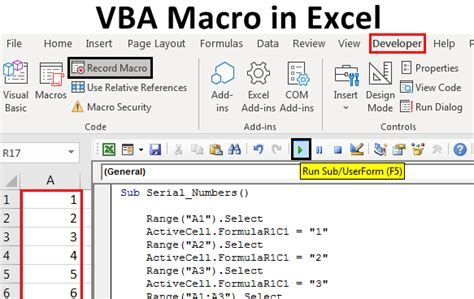

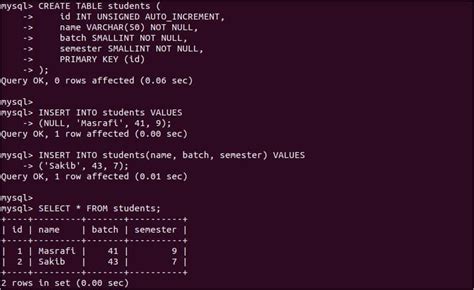
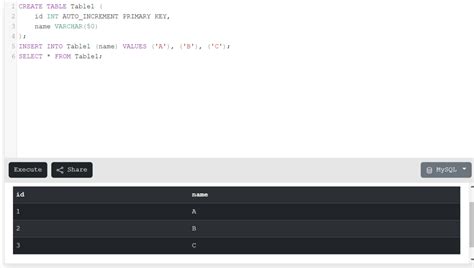
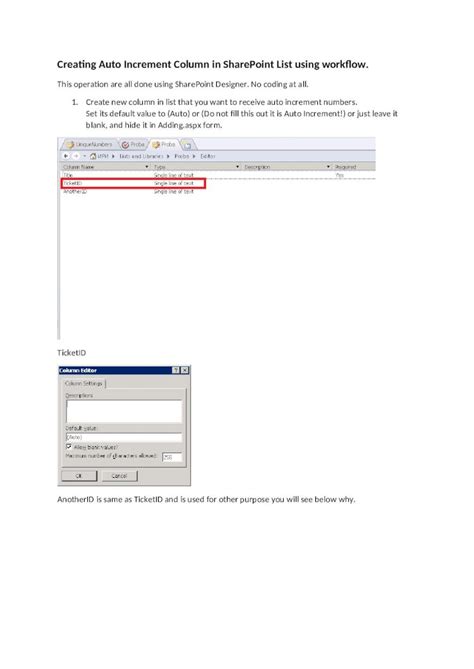
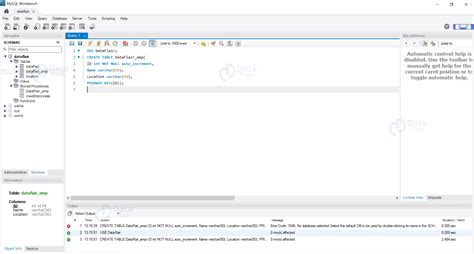
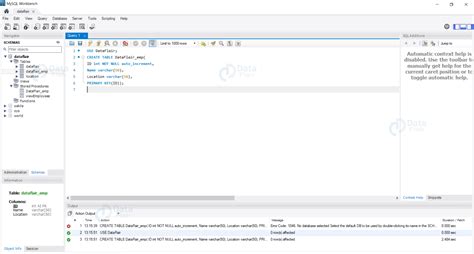
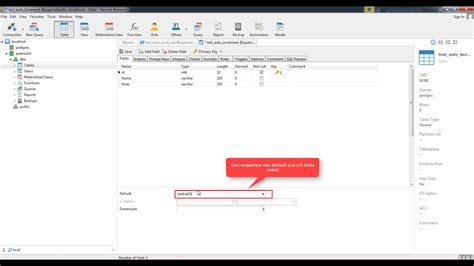

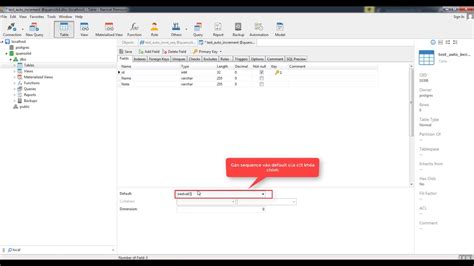
What is an auto-increment column in Excel?
+An auto-increment column in Excel is a column that automatically assigns a unique number to each row.
How do I create an auto-increment column in Excel?
+You can create an auto-increment column in Excel using a formula, pivot table, or Power Query.
What are the benefits of using auto-increment columns in Excel?
+The benefits of using auto-increment columns in Excel include unique identification, error prevention, and simplified data management.
In conclusion, creating an auto-increment column in Excel can be a powerful tool for managing and analyzing data. By following the steps outlined in this article, you can create an auto-incrementing column using formulas, pivot tables, or Power Query. Whether you're working with a small dataset or a large one, auto-increment columns can help you to streamline your workflow and improve your productivity. We hope this article has been helpful in explaining the importance and uses of auto-increment columns in Excel. If you have any further questions or need more assistance, please don't hesitate to ask.