Intro
Discover 3 ways to merge columns in spreadsheets, including merge cells, concatenate formulas, and data consolidation, to simplify data management and analysis with efficient column merging techniques.
Merging columns in a spreadsheet or table can be a useful skill to have, especially when working with large datasets. Whether you're using Google Sheets, Microsoft Excel, or another spreadsheet program, the ability to combine columns can help you organize and analyze your data more efficiently. In this article, we'll explore three ways to merge columns, including using formulas, built-in functions, and manual methods.
When working with spreadsheets, it's common to have data split across multiple columns. For example, you might have a column for first names and another for last names. Merging these columns can help you create a single column with full names, making it easier to sort, filter, and analyze your data. With the right techniques, you can merge columns quickly and easily, saving you time and reducing the risk of errors.
Merging columns can also help you create more readable and user-friendly spreadsheets. By combining data from multiple columns, you can create a single column that's easier to understand and work with. This can be especially useful when sharing your spreadsheet with others, as it can help them quickly grasp the information and insights you're trying to convey. Whether you're working with personal or professional data, merging columns can be a powerful tool in your spreadsheet toolkit.
Method 1: Using Formulas to Merge Columns
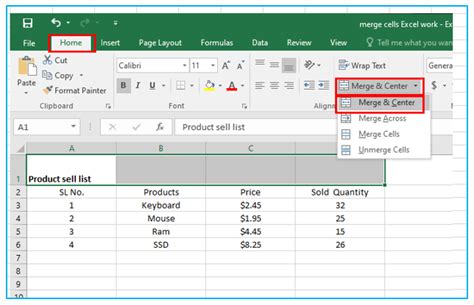
To use the CONCATENATE function, follow these steps:
- Select the cell where you want to display the merged data
- Type =CONCATENATE(
- Select the first cell you want to merge
- Type a comma to separate the arguments
- Select the second cell you want to merge
- Close the parentheses and press Enter
You can also use the ampersand (&) operator to merge columns. This operator is used to concatenate text strings, and it can be used in combination with other functions to create more complex formulas. For example, if you want to merge columns A and B with a space between the values, you would use the formula =A1 & " " & B1. This formula combines the data in cells A1 and B1, adding a space between the values.
Method 2: Using Built-in Functions to Merge Columns
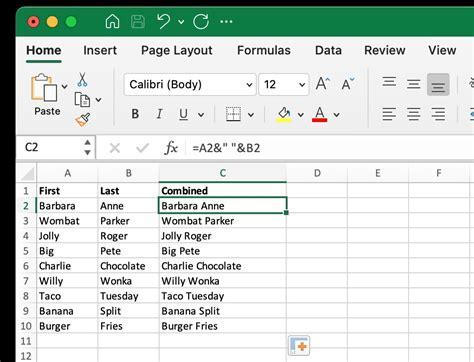
To use the JOIN function, follow these steps:
- Select the cell where you want to display the merged data
- Type =JOIN(
- Select the delimiter you want to use (e.g. comma, space, etc.)
- Type a comma to separate the arguments
- Select the range of cells you want to merge
- Close the parentheses and press Enter
In Microsoft Excel, you can use the TEXTJOIN function to merge columns. This function is similar to the JOIN function in Google Sheets, but it allows you to specify a delimiter and a range of cells to merge. For example, if you want to merge columns A and B with a comma between the values, you would use the formula =TEXTJOIN(", ", TRUE, A1:B1).
Method 3: Manually Merging Columns
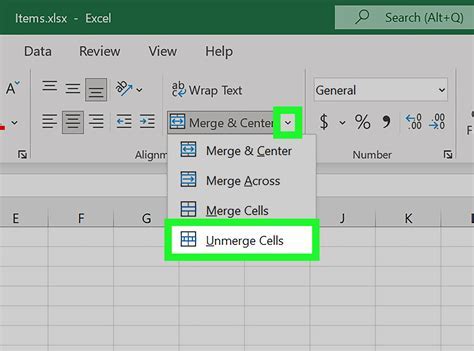
You can also use the drag-and-drop method to manually merge columns. This method involves selecting the cells you want to merge and then dragging them to a new column. To use the drag-and-drop method, follow these steps:
- Select the cells you want to merge
- Click and hold on the border of the selection
- Drag the selection to the new column
- Release the mouse button to drop the data into the new column
Benefits of Merging Columns
Merging columns can have several benefits, including: * Improved data organization: By combining data from multiple columns, you can create a single column that's easier to understand and work with. * Increased efficiency: Merging columns can save you time and reduce the risk of errors, as you don't have to manually enter data into multiple columns. * Enhanced analysis: By creating a single column with combined data, you can perform more complex analysis and create more insightful reports.Common Use Cases for Merging Columns
Merging columns is a common task in many industries and applications, including: * Data analysis: Merging columns is often used in data analysis to combine data from multiple sources and create a single, unified view. * Reporting: Merging columns can be used to create more insightful and user-friendly reports, by combining data from multiple columns and creating a single column with combined information. * Data entry: Merging columns can be used to simplify data entry, by allowing users to enter data into a single column rather than multiple columns.Merge Columns Image Gallery
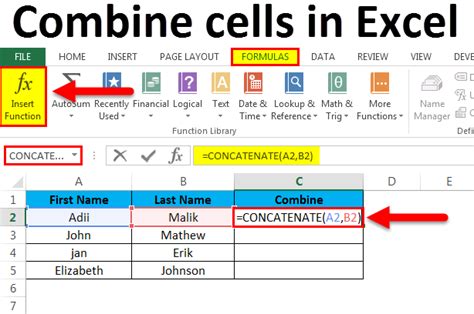
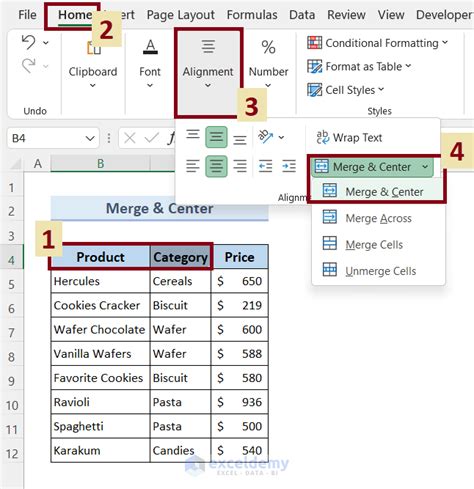
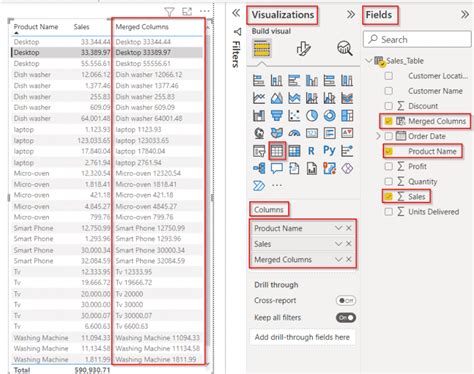



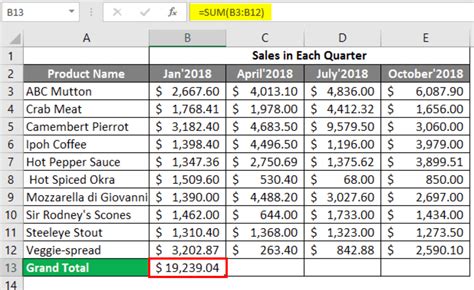

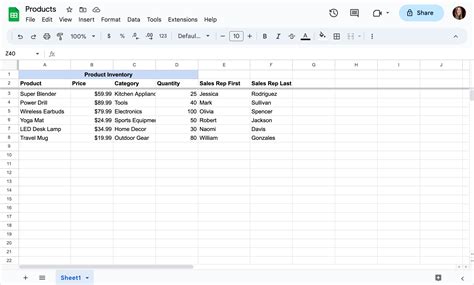
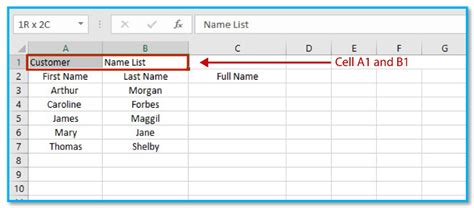
What is the purpose of merging columns in a spreadsheet?
+The purpose of merging columns is to combine data from multiple columns into a single column, making it easier to organize, analyze, and report on the data.
How do I merge columns using formulas in Google Sheets?
+To merge columns using formulas in Google Sheets, you can use the CONCATENATE function, which combines the data from multiple cells into a single cell.
Can I manually merge columns in Microsoft Excel?
+Yes, you can manually merge columns in Microsoft Excel by selecting the cells you want to merge, copying the data, and then pasting it into a new column.
What are the benefits of merging columns in a spreadsheet?
+The benefits of merging columns include improved data organization, increased efficiency, and enhanced analysis and reporting capabilities.
How do I use the JOIN function to merge columns in Google Sheets?
+To use the JOIN function to merge columns in Google Sheets, you can select the delimiter you want to use, the range of cells you want to merge, and then enter the formula =JOIN(delimiter, range).
We hope this article has provided you with a comprehensive guide on how to merge columns in a spreadsheet. Whether you're using Google Sheets, Microsoft Excel, or another spreadsheet program, merging columns can be a powerful tool for organizing and analyzing your data. By following the methods and tips outlined in this article, you can improve your data organization, increase your efficiency, and enhance your analysis and reporting capabilities. If you have any further questions or need more assistance, please don't hesitate to comment below or share this article with others who may find it helpful.